iOS12の新機能として追加された「スクリーンタイム」ですが、設定しようとしたところ「スクリーンタイム・パスコード」の入力を求められる・・・
でも、パスコードがわからない、スクリーンタイムパスコードって何?設定した覚えがない、iOS12にアプデしたらはじめから設定されていることになっているなど、困っているユーザーが続出しています。
この記事では、スクリーンタイムパスコードとは何なのか、解除するにはどうすればいいのか、リセット(再設定)する方法について解説していきます。お困りの方はぜひ参考にしてみてください。意外と簡単なことで解決できるかもしれません。
目次
スクリーンタイムパスコードとは
スクリーンタイムの設定・変更時に必要になる4桁のパスコードです。スクリーンタイムにより、使用制限を解除する場合にも設定している場合は、入力が必要になります。
スクリーンタイムパスコードが求められるのは、スクリーンタイムの設定内で使用するように設定している場合です。
次項で詳しく紹介していますが、iOS11以前のバージョンでいう機能制限パスコードがスクリーンタイムパスコードです。画面ロックの解除などで求められるパスコードとは別物です。別物ですが同じ数字を設定することはできます。
スクリーンタイムパスコードを使用するのは、間違って設定を変更してしまうのを防止したり、お子様に利用させたりする際にも役立ちます。
例えば、お子様のiPhoneの使用時間を制限したり、不適切なサイトにアクセスできないようにしたり設定した際に保護者の許可なく変更できなくできます。
スクリーンタイムパスコードなんて設定していないという方
機能制限なんて使った記憶がないという方もいると思いますが、機能制限自体、画面ロック時のパスコードのように頻繁に入力する機会もないので忘れている場合もありますし、設定したのがご自身ではなく保護者が設定していることもあります。
機能制限のパスコードのこと
iOS12以降でスクリーンタイムの設定を変更しようとした際などに設定していないのに「スクリーンタイムパスコード」が求められるのは、iOS11以前のバージョンの時に機能制限パスコードを設定していた方です。
iOS11以前に設定した「機能制限パスコード」がiOS12以降の「スクリーンタイムパスコード」の初期パスワードとなっています。
ということは、機能制限パスコードを覚えていれば、スクリーンタイムパスコードを解除できるということです。覚えている方は試してみてください。
ちなみに、iOS11以前のバージョンで機能制限パスコードを設定していない方はiOS12にアップデートしても設定しなければ「スクリーンタイムパスコード」は求められません。
親が設定していることも(未成年・成人問わず)
未成年の方、あるいは未成年の時に初めてiPhoneを購入した方でしたら、保護者の方が機能制限(年齢制限など)を行っている可能性もあります。
未成年の時にiPhoneを初めて購入した場合で、現在は成人していたとしても、購入時に保護者の方が機能制限パスコードを設定している可能性があります。
未成年の場合は、機能制限の設定で不適切なアプリを使えないように年齢制限をしていたり、App課金などの制限を行っていたりすることがよくあります。
スクリーンタイムパスコードに設定している可能性のある数字
スクリーンタイムパスコード(機能制限パスコード)をこれまでに一度も設定したことがないという方は、設定時に勘違いして入力している可能性があります。
例えば、はじめてのスクリーンタイム(機能制限)の設定の際に、勘違いして「契約時の暗証番号」や「画面ロックのパスコード」「キャリア毎の初期ロックナンバー(1234や0000など)」を間違えてしているかもしれないので、この辺りも怪しいかもしれません。思い当たる数字がなければ試してみても良いと思います。
スクリーンタイムパスコードを自力で当てる
スクリーンタイムパスコードがわからないの一つの手段として、思い当たる数字を入れて、当てるまで挑戦する方法があります。
ただし、何度も間違えると「〇分後に入力してください(〇分後にやり直してください)」と入力制限がかかり、間違え続けると、段々入力待ちの時間が増えていきます。
可能性の高そうな数字を優先し、それらしい数字があるなら何度も試してみると良いです。
※iOS13.4で初期化せずに再設定できるようになったので、思い当たる数字がなければ、パスワードを再設定するのがおすすめです。
スクリーンタイムパスコードがわからない場合
スクリーンタイムパスコード(機能制限パスコード)がわかなくなってしまった場合は、思い当たる数字を入れて当てるか、リセットするかになります。
iOS13.4未満は、再設定するには、iPhoneのデータを初期化してしまう必要があったため、必要なデータを保護するにはバックアップや復元などの作業が必要になりました。
ようやく、iOS13.4にて、APPLE IDを利用してリセットできるようになったため、初期化することなく、気軽にスクリーンタイムパスコードの再設定が可能になりました。
端末を初期化する(iOS13.3.1以前のバージョン)
iOS13.3.1以前のバージョンでは、スクリーンタイムパスコードに何を入力しても解除できないという場合は、端末(iPhoneやiPadなど)を初期化することになります。
iOS13.3.1以前のバージョンのまま利用したいなどの特別な理由がない限りは、iOS13.4以上にアップデートしてパスコードをリセットすることをおすすめします。
iPhoneやiPadを初期化して、機能制限パスコードが設定されていなかった初期の状態にします。もちろん、初期化するので、端末に保存しているデータがすべて消えてしまいます。
初期化する前に、必要なデータはバックアップを行い、復元しなければなりません。iCloudやiTunesでiPhoneをバックアップして復元して、設定そのものを復元してしまう機能制限していた情報までが復元されてしまうので、バックアップは必要なデータを個別に取る(設定のバックアップ・復元をしない)ようにしなければなりません。
連絡先はGoogle連絡先などでバックアップ、LINEやゲームはアカウント引継ぎ、写真や動画はパソコンに移動させる、などバックアップ方法は何でもいいのですが、初期化前に必要なデータはバックアップをしておいてください。
通常であれば、iPhoneの設定から「すべての設定をリセット(※1)」で解決する内容なのですが、実行するためには、機能制限パスコードの入力を求められるのでこの方法ではできません。
※1:【設定】⇒【一般】⇒【リセット】⇒【すべての設定をリセット】
機能制限パスコードがわからないので、強制的に初期化します。一般的によく使われるのは「リカバリモード」による初期化です。
リカバリーモードで初期化する
※端末のデータは全て消えます。必要なデータはバックアップしたのちに行ってください。
※iTunesがインストールされたパソコン、パソコンとiPhoneを接続するケーブル必要になります。
①iPhoneをリカバリモードにします。
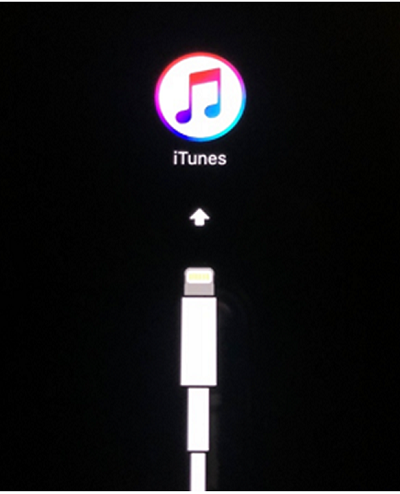
※リカバリーモードになると、iPhoneの画面に「iTunesのロゴとケーブル」が表示します。
機種によって操作が異なるので該当する機種の操作を行ってください。下記の手順で再起動が行われ、Appleのロゴが表示し、iTunesのロゴ(リカバリモード)になります。iTunesのロゴが出るまで長押しし続けてください。
■iPhoneXS、XS Max、XR、X、8、8 Plus:左側面の【音量上げるボタン】⇒【音量下げるボタン】を順に押す、次にリカバリーモードの画面が表示するまで【サイドボタン】を押し続ける
■iPhone7、7 Plus:【サイドボタン】と【音量下げるボタン】を同時に長押し。リカバリーモードになったら指を離す。
■iPhone6sシリーズ以前のモデル:【ホームボタン】と【電源ボタン】を同時に長押し。リカバリーモードになったら指を離す。
②リカバリーモードのiPhoneとPCをケーブルで接続してiTunes(パソコンで)を起動させます。復元またはアップデートのメッセージが出たら復元を押してください。しばらく待ってください。
③iPhoneが初期化されたら、iPhoneの初期設定を行っていきます。初期設定の途中にある「Appとデータ(復元画面)」は、「新しいiPhoneとして設定」を選んでください。iCloudやiTunesバックアップから復元しないでください。先ほど説明した通り、設定が復元されると、わからなくなった機能制限パスコードの設定まで復元されてしまいます。
iPhoneの初期設定ができたら、バックアップをした必要なデータの復元をすれば完了です。
ここまでできたら、スクリーンタイムパスコードを新しく設定できるようになっているはずです。スクリーンタイムパスコードを設定したら、今後は忘れないようにメモするなどして大切に保管しておきましょう。
スクリーンタイムパスコードのリセット・再設定をする(iOS13.4以上、初期化不要)
iOS13.4以上でスクリーンタイムパスコードをリセットできるようになりました。再設定には、Apple IDとパスワードが必要になります。
iOS13.4未満のバージョンの方は、iOS13.4以上にアップデートしてから実行できます。
※親がスクリーンタイムで管理している子アカウントについては、子アカウントでログインしているデバイスに「スクリーンタイム・パスコードを変更」は表示しません。この場合、子アカウントのスクリーンタイムパスコードの再設定は、親アカウントからの設定が必要です。
- 設定アプリを開きます。
- 【スクリーンタイム】をタップします。
- 【スクリーンタイム・パスコードを変更】をタップします。
- もう一度【スクリーンタイム・パスコードを変更】をタップします。
- 【パスコードをお忘れですか?】をタップします。
- Apple IDとパスワードを入力して、右上の【OK】をタップします。
- 新規スクリーンタイム・パスコード入力画面に移行します。新しいパスコードを入力してください。もう一度確認のため、同じパスコードを入力します。
- 「スクリーンタイム・パスコードの復旧」の画面が表示するので、もう一度、Apple IDとパスワードを入力して【OK】をタップして下さい。
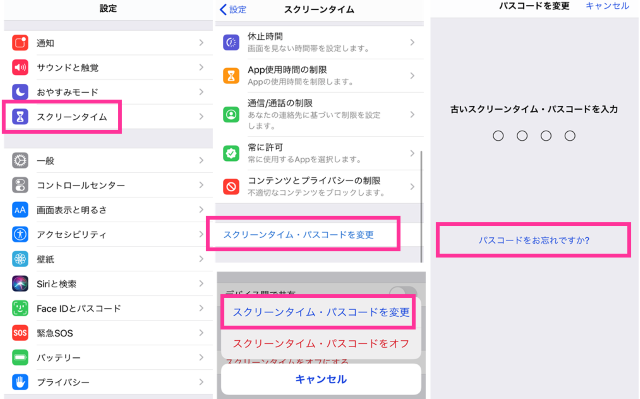
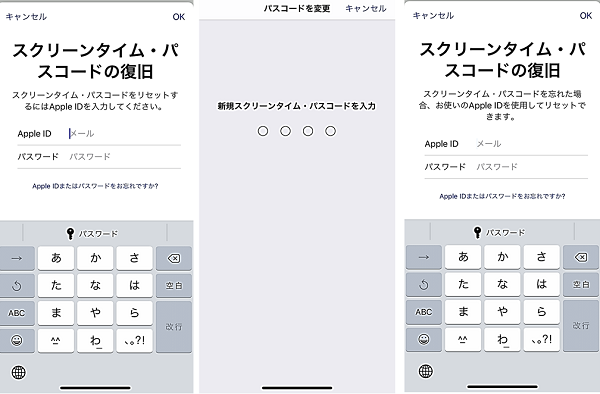
以上で再設定完了です。

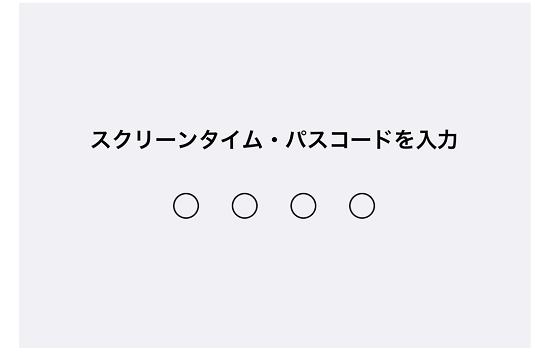
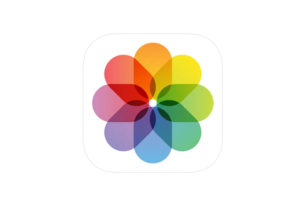



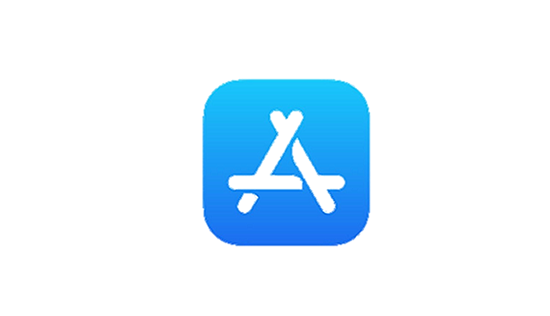

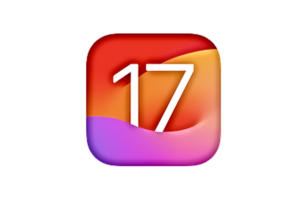






ありがとうございます!
これめっちゃめんどくさいやん、、、
役に立ちました。ありがとうございます。
初期化… しかたないですね…
助かりました
iPhoneの全て初期化されるんですか?
忘れた自分が悪いけど、使い勝手悪すぎ…
初期化って正気か?なんってw
って言ってる暇なんてなかった〜
助かった
親が勝手にパスワード決めたのに聞いてもとぼけるってマジで腹たったw
初期化は辛い
は〜い ok
パソコンがない場合ってもうどうにもならないの?
自分でパスワードかけといてわすれる?んなことないだろって思った矢先…すいません忘れました、このページ役に立ちました。ありがとうございます。
全くわからない
かけあった相手がパスワードをわすれてしまった…
これで勉強に集中出来るぞ!!
運営に連絡とかしたら、直してくれないかな…?
初期化は怠いなぁ…
でも、参考になりました!
ありがとうございます!
自分子供だけど昨日パスワ勝手に変えてアプリとってだからおこられた涙
パスワ変えられちゃったし…初期化してなんて行ったら怒られるー…どしよー
私もです!1日1時間は辛い。調べ物したらすぐ終わってしまう。時間制限9時までとか何もできねぇし。でもパソコン無い。うまくパスワードを解析すれば解決するのですが………
そんなもんないか。
パスコード忘れちゃってアプリの制限がかかってるからアプリが消せなくてどんどん増えてもう少しで90行きそう初期化は辛いなー
初期化以外で何か方法はありませんか?
800回試してもダメだった自分に残された道は、初期化だけでしょうねw
不眠不休で試せば、一年以内には開けられるそうです。自分は、3ヶ月で1000回試せたので、この方法はあながち間違ってないのでは?
1000回するのにそんな時間かかるか?
これでめっちゃ悩んでて、ゼロからやろうと思って意気込んでたのにお姉ちゃんの誕生日入力したらあっさり開いて1人で爆笑してる
この記事役に立ちました。ありがとうございます!!500回試してやっと開きました。
自分で六回ぐらい試して出来なくて、この記事見て初期化しかないと思っていました。
最後に父親の誕生日入れたら開いて、ちょっと笑いました。
役に立ちました。ありがとうございました。
スクリーンタイムパスコードはアップルアカウントの方に保管されてるらしいのですが、新しいiPhoneとして使ってまたそのアカウント使ったらまたスクリーンタイムかかってしまわないんですか?
新しいiPhoneにしてもなりました。
しかも以前は指定されていたアプリとスクリーンタイム設定された後のアプリだけが適用だったのに、新しいiPhoneに変えたらほとんどのアプリが使えなくなってました。
今度こそ初期化をしなければ…
自分の誕生日いれてみてもあかないし、母の誕生日いれてみてもあかないし、、
父の誕生日いれてみてもあかないし
生まれた年、それぞれ入れてもあかねえ~
どうしたらいいの?
スクリーンタイムのせいで初期化できない時はどうすればいいですか?
初期化しようとしても、スクリーンタイム・パスコード入力となるんですけど、どうすればいいのですか?
消去したらLINEのトークとかもきえるのかな?
最後まで読みや。
リカバリーモードが書いてあるよ。
iPhone機種変したら、新しく設定しなおしますか?以前の引継ぎですか?
この記事はありがたいけれど、カメラのアイコン戻したいだけなのに、なんでこんなに大変かね。意味わからんし、全然覚えてなくて、全く出てこない。
この機能本当に使い勝手悪いよね。
せめてiCloudのパスワードでもできるようにしてほしい
僕子供だから間違ってるかも知れないけど、全部で4782969通りあるから(多分)その回数分やるのは大変だけど運に任せてやればいけると思います。(間違ってたらすいません)僕はそれで解けました!
本当にスクリーンタイムの番号が分かりません、
どーすればいいのですか?怪しい数字はいれたのですが
MacBook Proでスクリーンタイムが解除できない状態に陥りました。スクリーンタイムパスコードを設定したのですが、なんとある日突然スクリーンタイムパスコードを入力するボタンが消えてしまいました。ブラウザなどに掛かっているの解除しようとしても、あと1分、キャンセルの二つしか選択できません。
そりゃそうですよ、パスコードをオフにして、機能制限も全て解除したんですから。なのに、何故肝心の機能制限がオフにできないのか。どこに行ってもこのトラブルシューティングが書いてません。どうすればいいんでしょうか。
スクリーンタイムパスワードを忘れてしまいました。Appleショップに行って、本人確認ができればショップで解析していただけるのでしょうか?それともAppleの方でも分からないのでしょうか?また、解析できるとしても有料ですか?
Appleショップで本人確認をすれば、ショップの方で解析してもらえるのでしょうか?
初期化なくてもできるようになりましたよ
パスコードの再設定ができないんですけどどーすればいいですか?
Apple IDとパスワード打ってるのに出来ない
パスコードをお忘れですか。が出ないんですけど・・・
どうすればいいのでしょうか?バージョンは確かに13.4です!
Apple IDとApple IDのパスコードを打ってもできません・・・
ただ失敗回数が増えていくだけです。
↑再起動してみたらいかがでしょうか!
自分もAppleIDとパスワード打ってるのにできません。
IDとパスは確実に合っています。入力しても、またパスコード入力画面に戻ってしまい、しかも間違えた回数が増えています。
Apple IDとパスワード入れても失敗になるのはなんでですか?
私も13.4なのに変更のやつが出ません。
どうしたらいいのか…
パスコードをお忘れですか?
というのが表示されません。
アップデート済みです
一回目は再設定できたと思ってパスワード入れたらミス回数がクリアされただけで開けません。
しかもそこからまた再設定しようと思ったら、ミス回数だけ増えてくのですがどうしたらいいでしょうか?