ROUTY(ルーティ)アプリでは、食事、睡眠、歩数などの健康管理ができます。
ROUTYでは、歩数を記録することができますが、実際に歩いた歩数と違ったり、歩数が反映されなかったりすることがあります。
そこで今回は、ROUTYの歩数がカウントされない、反映されない場合の対処法を解説します。
ROUTYの歩数の仕組みについて
ROUTYの歩数は、手動、または自動で記録する方法があります。
手動の場合は、自分で1日に歩いた歩数を入力して記録します。過去の日付に遡って歩数を入力することも可能です。
自動の場合は、iPhoneはヘルスケア、AndroidはGoogle Fitと連携することで、アプリから歩数を自動的に取得し、ROUTYに記録します。自動で歩数を取得したい場合は、事前に設定が必要となります。
ROUTYの歩数がカウントされない、反映しない時の対処法
ROUTYの歩数がゼロのまま動かなかったり、カウントされなかったりする場合、設定の問題、スマホやアプリの不具合などのさまざまな原因が考えられます。
歩数が正常に動かない場合、何かしらの原因があります。以下、原因に対する対処法を紹介しています。参考に対処してください。
※動作確認環境:iPhone 13 Pro(iOS15.4)、Pixel 3a XL(Android12)、ROUTYアプリバージョン2.1.2(iOS版&Android版)、Google Fitアプリバージョン2.73.2.arm64-v8s.release(Android版)
歩数を自動取得する設定できていない
ROUTYに歩数を自動的に反映させるためには、iPhoneの場合は「ヘルスケア」、Androidの場合は「Google Fit」と連携させる必要があります。
<iPhone:ヘルスケアと連携する>
- ROUTYアプリを開きます。
- 左上の【アカウントアイコン】⇒【設定】⇒【ヘルスケアアプリ】の順にタップします。
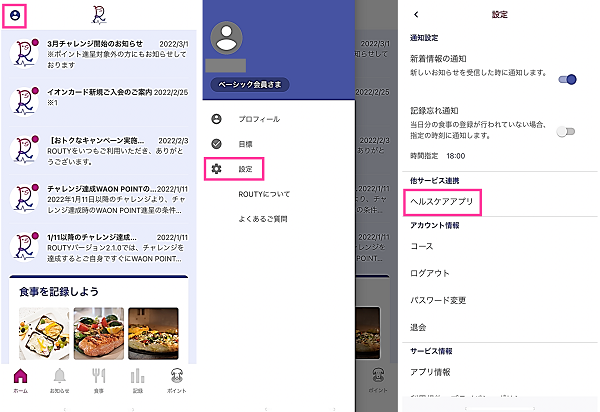
- 【設定する】をタップします。
- 「歩数」をオンにして、右上の【許可】をタップします。
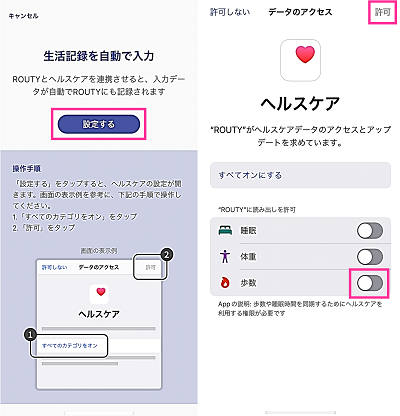
<Android:Google Fitと連携する>
- ROUTYアプリを開きます。
- 左上の【アカウントアイコン】⇒【設定】⇒【Google Fit】の順にタップします。
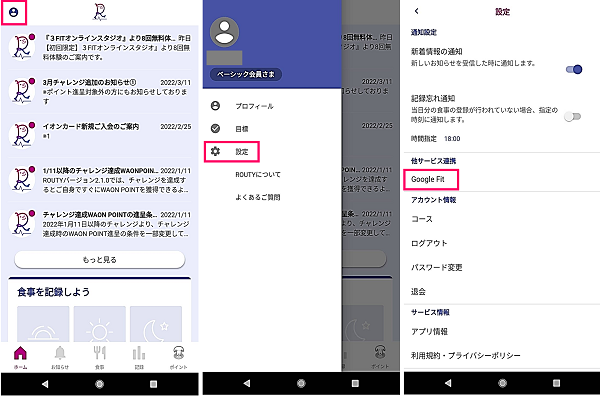
- 【設定する】⇒【許可】⇒ログインするGoogleアカウントを選択します。(※Google Fitと同じアカウントでログインしてください)
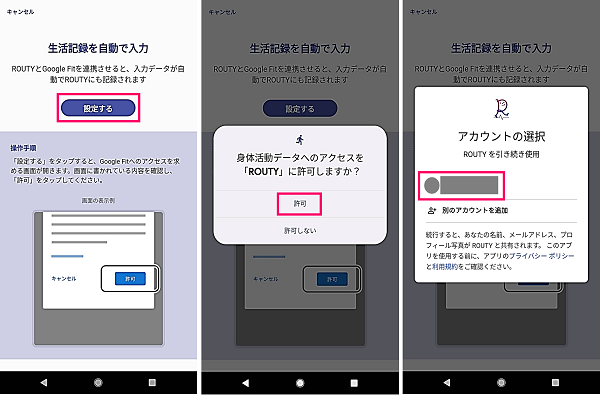
通信状態が不安定
電波状態が不安定、圏外など、通信ができない状態にある場合、ROUTYが情報の取得をできません。
通信が安定した場所に移動してから再試行してみてください。建物の中と外など、少しの移動で電場状態が大きく変わる場合もあります。
回線による問題の可能性も考えられます。WiFi回線、4G、5G回線など、別の回線に切り替え可能な場合は、他の回線を繋いでみて、改善するかどうかご確認ください。
省電力モードが有効になっている
省電力モードが有効になっていることが原因の可能性があります。設定をオフにして、改善されるかどうか確認してみましょう。
<iPhone:低電力モードの設定>
- 設定アプリを開きます。
- 【バッテリー】をタップします。
- 「低電力モード」のスイッチをオフにします。
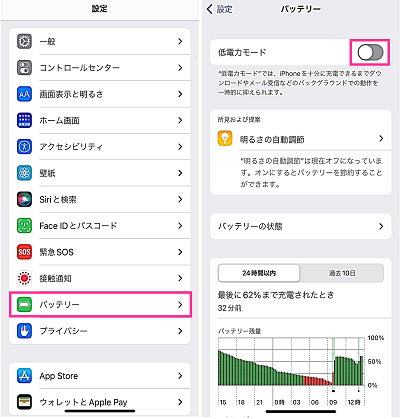
<Android:Pixel 3a XLのバッテリーセーバーの設定>
- 設定アプリを開きます。
- 【バッテリー】⇒【バッテリーセーバー】の順にタップします。
- 「バッテリーセーバーの使用」をオフにします。
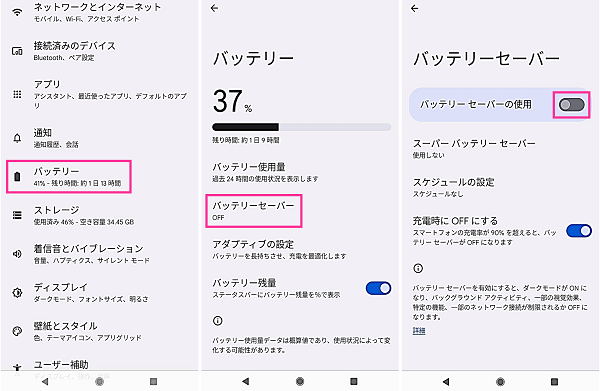
歩数はすぐに反映されない
スマホを持って歩いたとしても、歩数のカウントがリアルタイムに反映されるわけではありません。
しばらく時間をおいてから、再度確認してみてください。前回の状態のままだと、ページが更新されていないため、アプリを開きなおして、ページ情報を更新してみましょう。
ROUTYアプリのアップデートをする
ROUTYアプリのアップデートが可能な場合は、最新バージョンにアップデートしてみましょう。
使用しているバージョンで不具合が起きている場合は、不具合が修正されたバージョンに更新することで解消されます。
<iPhoneでROUTYアプリをアップデートする手順>
- App Storeを開きます。
- 【検索】タブをタップして、「ROUTY」を検索します。
- 【アップデート】をタップします。
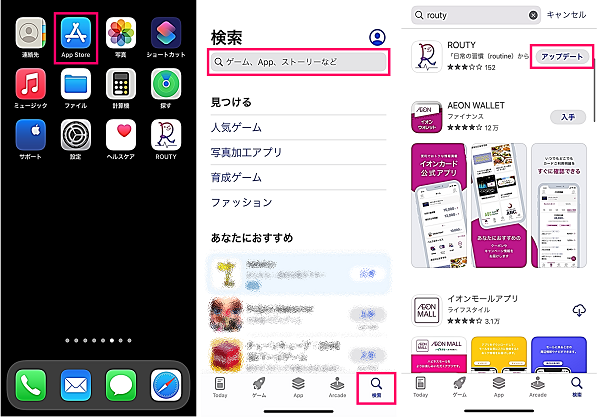
<AndroidでROUTYアプリをアップデートする手順>
- Playストアを開きます。
- 「ROUTY」と入力して検索します。
- 【更新】をタップします。
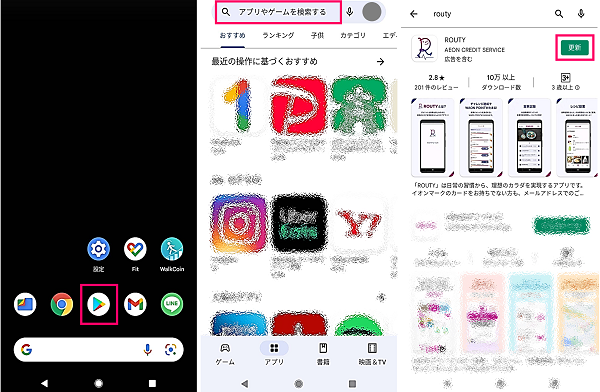
ROUTYの再起動をする
ROUTYアプリに一時的な問題が発生している場合など、アプリを再起動するだけでトラブルが解消することがよくあります。アプリの再起動は、下記の手順で行えます。
<iPhoneでROUTYアプリを再起動する手順>
- 画面下から上にスワイプして、Appスイッチャーを表示させます。
- 【ROUTYのプレビュー】を上にスワイプします。
- 【ROUTYのアプリアイコン】をタップします。
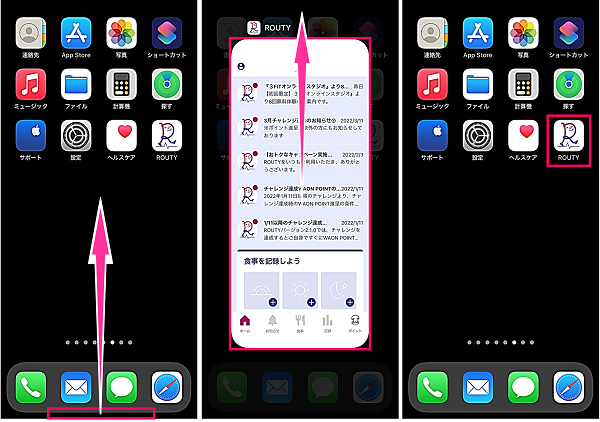
<AndroidでROUTYを再起動する手順>
- 【マルチタスクボタン】をタップします。
- 【ROUTYのアプリプレビュー】を上にスワイプします。
- 【ROUTYのアプリアイコン】をタップします。
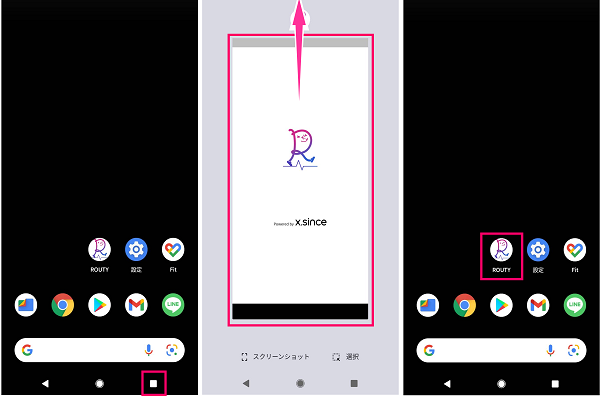
スマホの再起動をする
スマホでトラブルが発生した場合、スマホ本体の再起動を試してみましょう。
スマホの不具合が原因でアプリに悪影響を及ぼしているかもしれません。電源を入れ直すだけの簡単な操作で、トラブルは解消され、問題が解決する場合があります。
<iPhoneの再起動方法>
- iPhone本体の側面にある【電源ボタン】と【音量ボタン】を同時に長押しします。
- 【電源アイコン】を右端までスワイプします。
- 電源が切れたことが確認できたら、【電源ボタン】を長押して、電源を入れます。
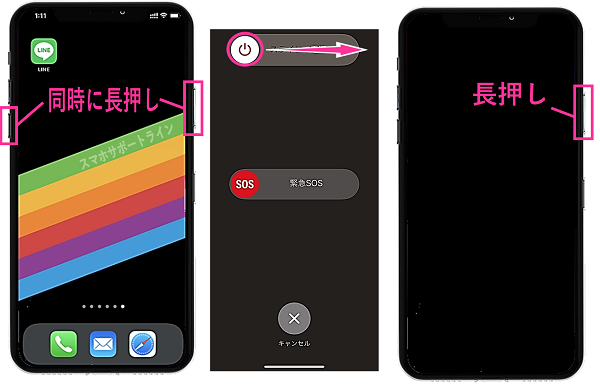
<Androidの再起動方法>
- 【電源ボタン】を長押しします。
- メニューが表示されたら、【再起動】をタップします。
- そのまましばらく待つと、スマホの電源が自動的に切れて、電源が入り直します。
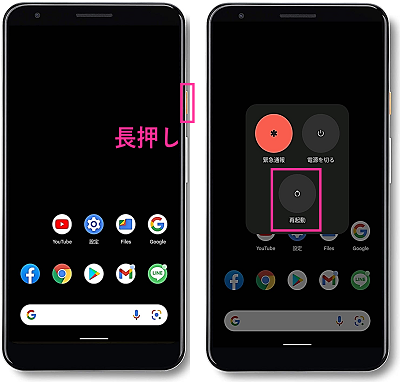
iPhone:モーションとフィットネスがオフになっている
iPhoneを利用している方は、「モーションとフィットネス」の設定を見直してみましょう。
設定がオフになっている場合は、オンに切り替えることで解消される可能性があります。
<iPhone:フィットネストラッキングをオンにする>
- 設定アプリを開きます。
- 【プライバシー】⇒【モーションとフィットネス】をタップします。
- 「フィットネストラッキング」と「ヘルスケア」のスイッチをオンにします。
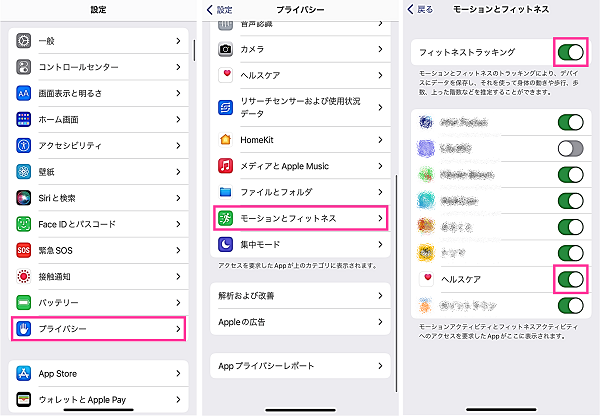
Android:身体活動権限がオフになっている
Androidの方は、ROUTYによる身体活動へのアクセスを許可できていない場合は、許可に切り替えて歩数が取得できるかどうか確認してみてください。
<Android:ROUTYの身体活動の権限を許可する>
- ROUTYのアプリアイコンを長押しします。
- 【アプリ情報】⇒【権限】の順にタップします。
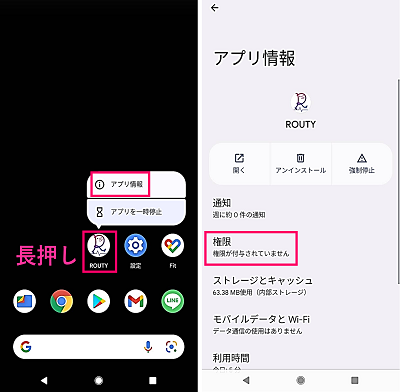
- 【身体活動】⇒【許可】の順にタップします。
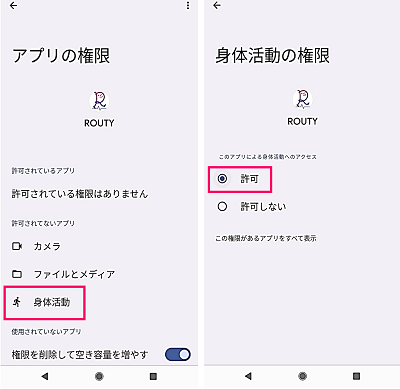
Android:Google Fitのアクティビティの記録がオフになっている
Androidの方は、Google Fitアプリの設定で「アクティビティの記録」の設定を確認しましょう。
設定がオフになっている場合は、オンに切り替えて、歩数が反映されるか確かめてみてください。
<アクティビティの記録をオンにする手順>
- Google Fitアプリを開きます。
- 右下の【プロフィール】タブをタップします。
- 画面上の【歯車のアイコン】をタップします。
- 「アクティビティの記録」のスイッチをタップしてオンにします。
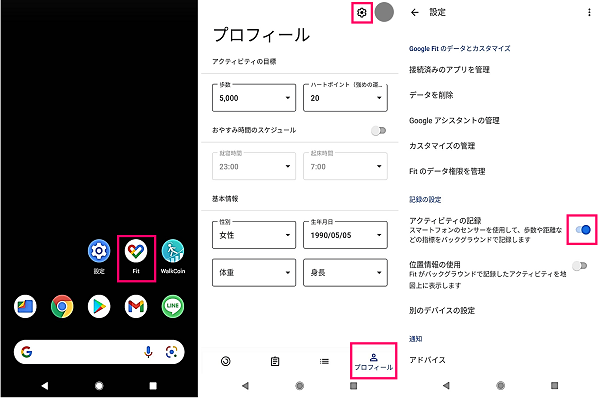
Android:Google FitとROUTYアプリがうまく連携できていない
AndroidのROUTYアプリで歩数を取得するために、Google Fitと連携する必要があります。
歩数が取得できない場合は、連携がうまくできていないことが原因で、歩数がROUTYに自動反映していないことが考えられます。
一度、Google Fitとの連携を解除し再連携してみましょう。
<Google Fitと再連携する手順>
- Google Fitアプリを開きます。
- 右下の【プロフィール】タブをタップします。
- 画面上の【歯車のアイコン】をタップします。
- 【接続済みのアプリを管理】をタップします。
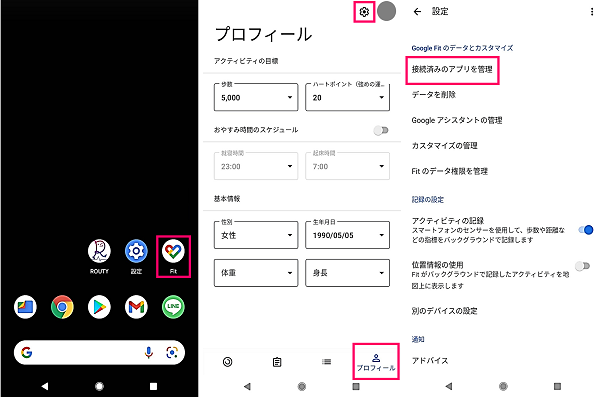
- ROUTY
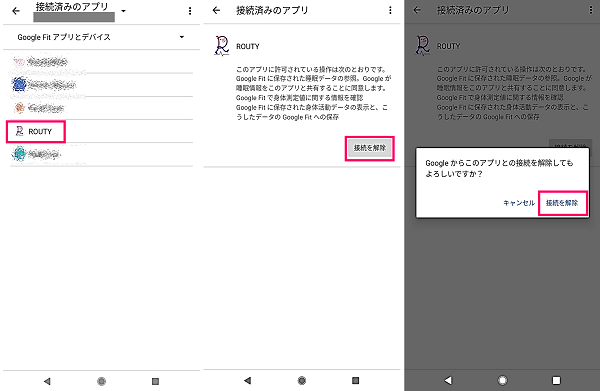
- ROUTYアプリを開きます。
- 左上の【アカウントアイコン】⇒【設定】⇒【Google Fit】の順にタップします。
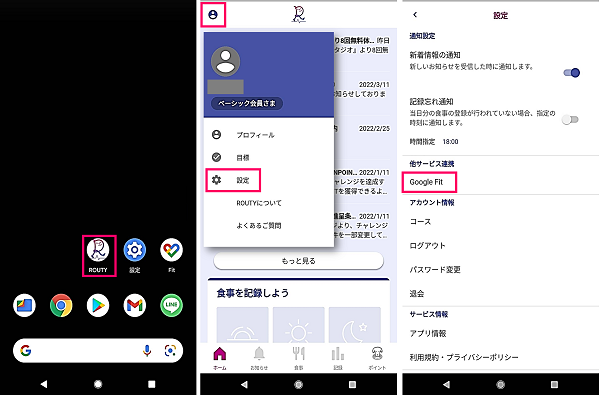
- 【設定する】をタップします。
- Googleアカウントを選択します。
- ROUTYがアクセスできる情報を選択して【続行】をタップします。
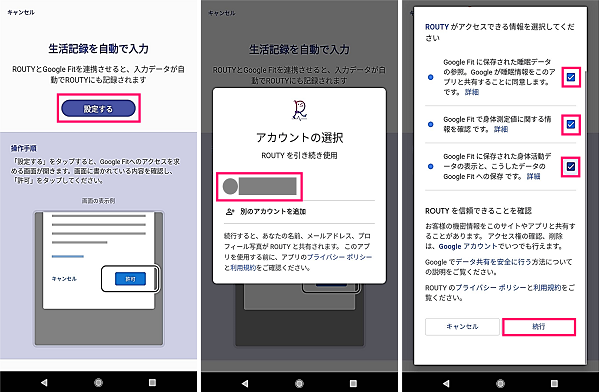

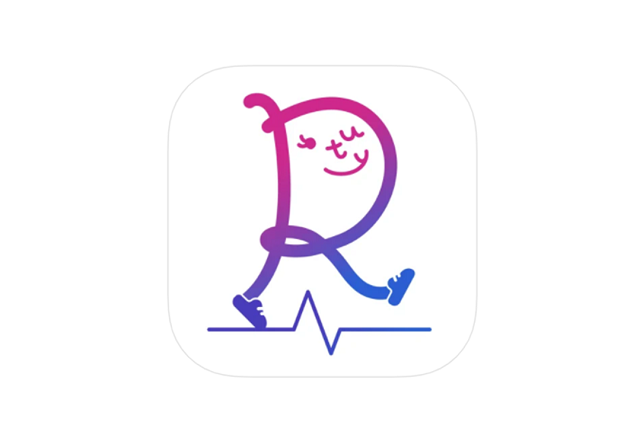
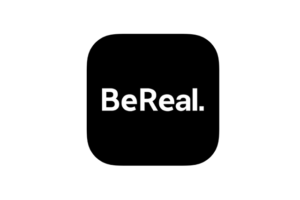

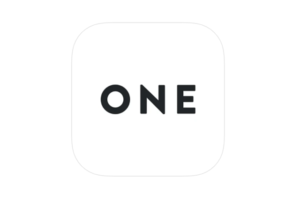
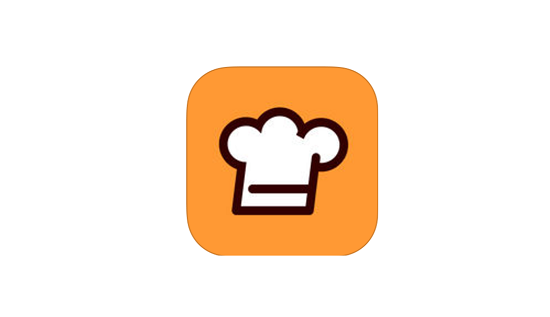
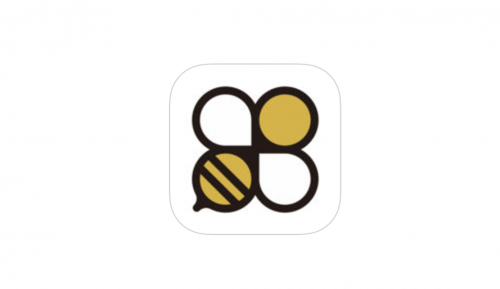
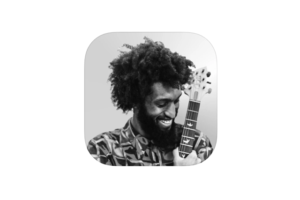
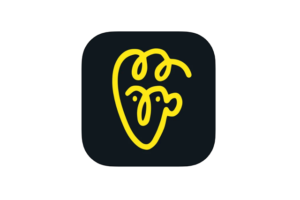
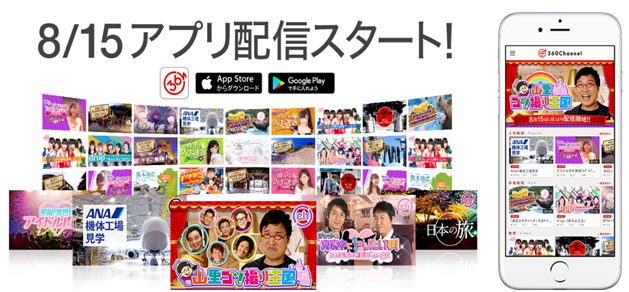





コメントを残す