Meta Quest 3は、スマホ(Meta Questアプリ)とペアリングすることにより、初期設定やアプリのインストール、スクリーンショットの管理などのさまざまな操作をスマホから行うことができます。
しかし、何らかの問題により、ペアリングが正常に完了しない場合があります。
この記事では、Meta Quest 3とスマホ(Meta Questアプリ)をペアリングできない原因と対処法を解説します。
目次
Meta Quest 3をスマホとペアリングできない原因
Meta Quest 3とスマホをペアリングできない場合、下記のような原因が考えられます。
<主な原因>
- ペアリングのやり方を間違えている
- Bluetoothがオフになっている
- スマホでバグ・不具合が起きている
- Meta Quest 3でバグ・不具合が起きている
- Meta Questアプリでバグ・不具合が起きている
- デバイスの電源が入っていない
- デバイスが離れすぎている
原因を把握することにより、問題の早期解決に繋がります。
まずは、ご自身の状況をよく確認し、原因が何か考えてみましょう。
Meta Quest 3をスマホとペアリングできない時の対処法
下表は、Meta Quest 3とスマホをペアリングできない時の原因別の対処法です。
| 原因 | 主な対処法 |
| ペアリングのやり方を間違えている | Meta Quest 3のペアリング方法を再確認する |
| Bluetoothがオフ | スマホのBluetoothをオンにする |
| スマホのバグ・不具合 | スマホを再起動する |
| Meta Quest 3のバグ・不具合 | Meta Quest 3を再起動する |
| Meta Questアプリのバグ・不具合 | Meta Questアプリを再起動する、アップデートする |
| デバイスの電源が入っていない | Meta Quest 3とスマホの電源を入れる |
| デバイスが離れている | Meta Quest 3とスマホを近くに置いてペアリングする |
思い当たる原因がありましたら、それに適した対処法から試してみてください。
※動作確認環境:Meta Quest 3(システムバージョン49698210068300510)、Meta Quest(iOS版Ver.233.4.1.1.0)、iPhone 15 Pro(iOS17.0.2)、Pixel 7a(Android14)
Meta Quest 3のペアリング方法を再確認する
Meta Quest 3をペアリングする方法を間違えていないか確認してみましょう。
ここでは例として、Meta Quest 3とiPhoneを使用してペアリングを行っています。
ステップ①~④を行い、ペアリングを完了させましょう。
<ステップ①:Meta Quest 3でQRコードの読み取り画面を表示させる>
- ヘッドセットを装着します。
- ヘッドセットの左側にある【電源ボタン】を長押しして電源を入れます。
- コントローラーを準備して【→】を押します。
- 言語を選択して【→】を押します。(例:日本語を選択)
- ストラップを調節して【→】を押します。
- 画面が鮮明に見るようにヘッドセットを調節して【→】を押します。
- ホイールを回して、レンズを調節します。位置を合わせたら【→】を押します。
- Wi-Fiの接続方法を選択します。ここでは【Meta QuestモバイルアプリのQRコードを使用】を押します。
- QRコードを読み取り画面が表示されます。ヘッドセットを外して、Meta Questアプリを操作してQRコードを表示させます。
次は、スマホを操作してMeta QuestアプリでQRコードを表示させます。
<ステップ②Meta QuestアプリでQRコードを表示させる>
- iPhoneでMeta Questアプリを開きます。
- 【メニュー】をタップします。
- 【新しいデバイスを接続】をタップします。
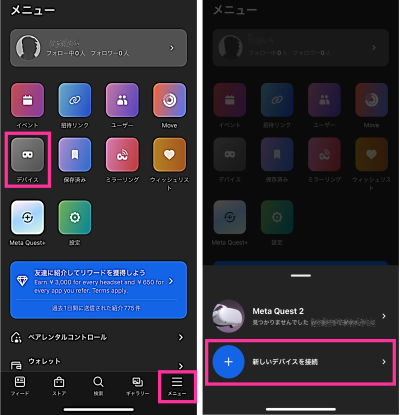
- Bluetoothがオフの場合:【Bluetoothをオンにする】をタップしてオンに切り替えます。
- 【Meta Quest 3】をタップします。
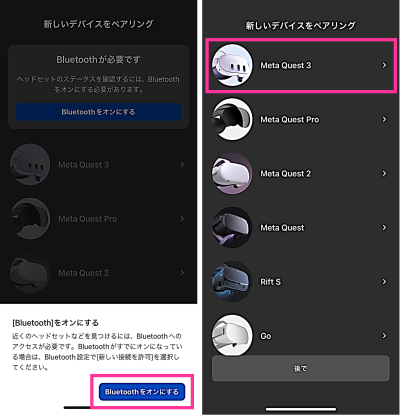
- 【このアプリのQRコードを使用】をタップします。
- Wi-Fiに接続して【次へ】をタップします。
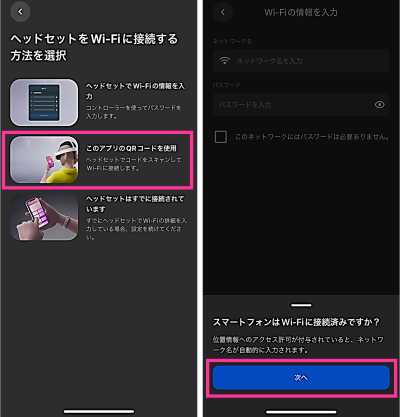
- 位置情報を許可する場合は【アプリの使用中は許可】をタップします。許可しない場合は【許可しない】をタップします。
- ネットワーク名とパスワードを入力して【QRコードを取得】をタップします。
- QRコードが表示されます。この画面を開いたまま、下にスマホを置きます。
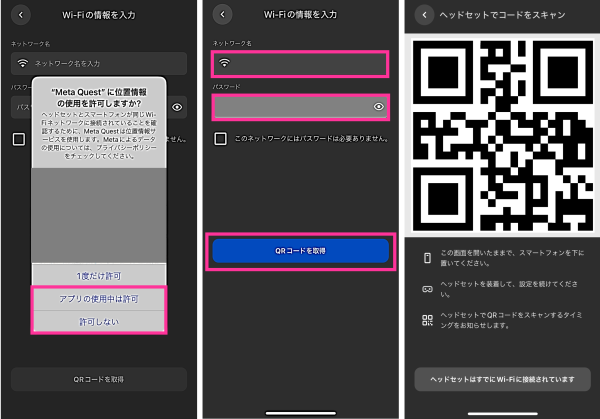
以上でQRコードを表示できました。ヘッドセットを装着し読み取りを行います。
<ステップ③:Meta Quest 3でQRコードを読み取る>
- ヘッドセットを装着します。
- QRコードを読み取ります。
- アップデートが開始します。
読み取りが完了したら、残りの設定をスマホで行います。
<ステップ④:iPhoneで残りの設定を行う>
- アバターの設定:既存のアバターをそのまま使用する場合は【次へ】をタップします。または【編集】をタップします。
- 支払い情報の設定:ご希望の支払い方法を設定します。あとから設定する場合は【後で】をタップします。
- 安全に関する注意:説明を確認して【同意する】をタップします。
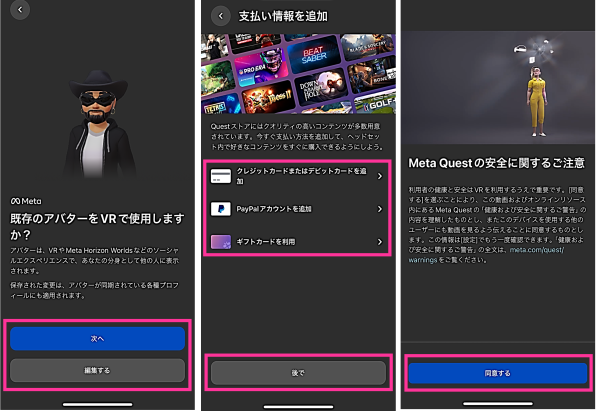
- プライバシーに配慮した設定:説明を確認して【次へ】をタップします。
- Meta Questにデータを共有:【共有する】or【共有しない】をタップします。
- ジェスチャーコントロールとボディトラッキング:【有効にする】or【後で】をタップします。
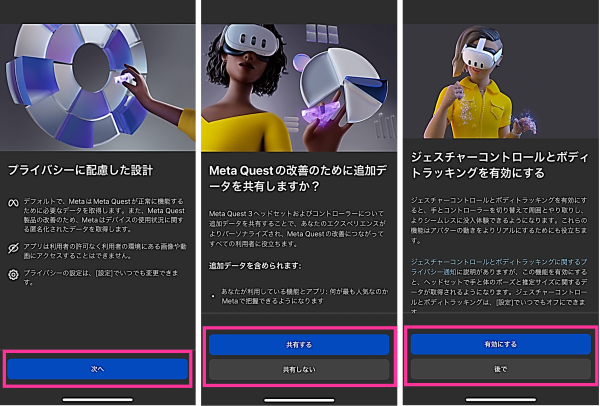
- ヘッドセットとアプリのペアリング:コードの入力画面が表示されますが、入力しなくても自動的にペアリングされます。
- ペアリング完了:【次へ】をタップします。
- 必要に応じて【アクセシビリティを設定】と【Meta Quest 3をもっと知る】を確認および設定をします。最後に【完了】をタップします。
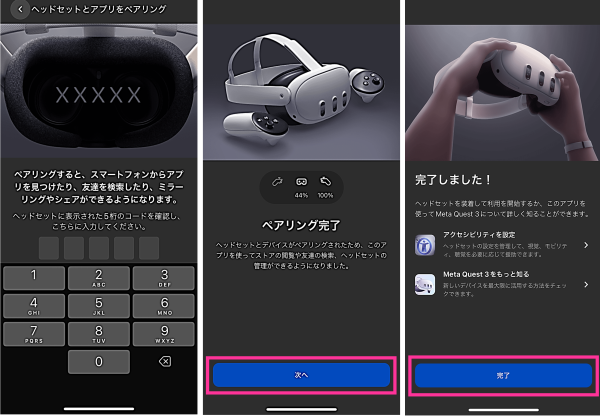
スマホを再起動する
Meta Quest 3とペアリングできない原因として、スマホ側の不具合が考えられます。
スマホの不具合の場合は、再起動することにより解消される可能性があります。
<iPhoneを再起動する方法>
- iPhoneの左右側面にある【サイドボタン】と【音量を上げるボタン(または、音量を下げるボタン)】の2つのボタンを同時に長押しします。※1
- 【電源アイコン】を右端までスライドします。
- iPhoneの電源がオフになったら【サイドボタン】を長押しします。

※1:iPhone SEなどのホームボタンが搭載されている機種は、【電源ボタン】のみを長押しします。
<Androidスマホを再起動する方法>
- スマホ本体にある【電源ボタン】を長押しします。※2
- 電源メニューの中にある【再起動】をタップします。
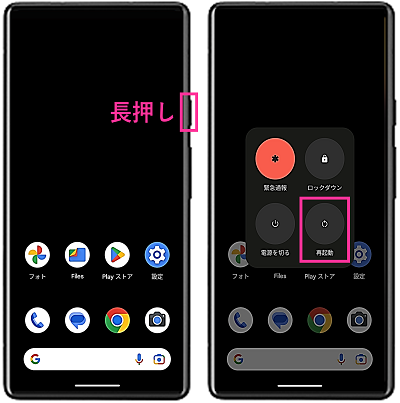
※2:【電源ボタン】と【音量を上げるボタン】を同時押しします。
Meta Quest 3を再起動する
Meta Quest 3の不具合により、ペアリングができなくなっている可能性があります。
Meta Quest 3を再起動してから、ペアリングができるか確認してみましょう。
<Meta Quest 3を再起動する方法>
- ヘッドセットの左側にある【電源ボタン】を長押しします。
- 【再起動】を押します。

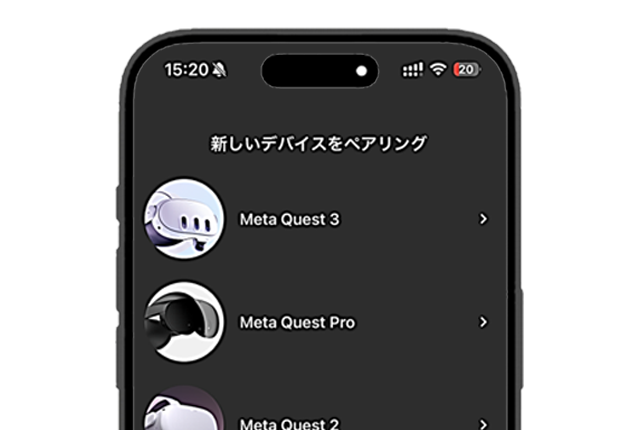
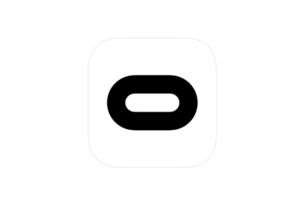
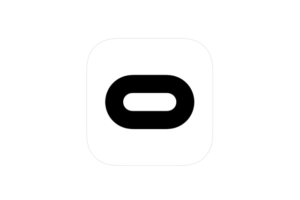
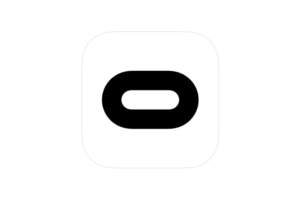
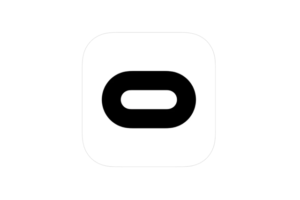
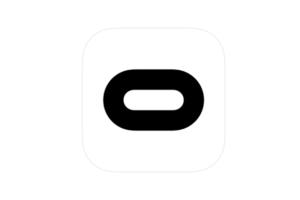
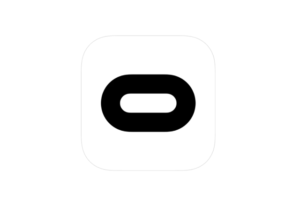
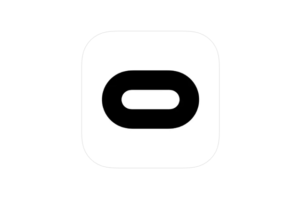
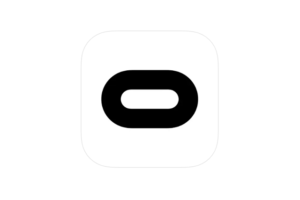





コメントを残す