インターネット検索をしていると、閲覧したページや検索したキーワードなど、さまざまなデータがブラウザ上に保存されます。
iPhoneでSafariを利用する時も同じです。利用したあらゆるデータが残ります。中には、他人に見られたくない履歴があるという方もいるのではないでしょうか。履歴を残したままにしておくと何かの拍子に画面上に出てきてしまうかもしれません。
そこで今回は、iPhoneでsafariに残ったデータを削除する方法を解説していきます。
閲覧した履歴や検索履歴の削除、Webサイトデータ(クッキー、キャッシュ)とキーボード入力で学習した入力候補の削除、safariで履歴を残さないプライベートブラウズの設定のやり方をご紹介していきます。
目次
Safariの閲覧・検索履歴の削除したい
Safariでは、履歴を開くと、閲覧したWEBページなどの履歴や検索履歴を閲覧する事ができます。
<~iOS10>
- safariを起動します。
- 右下の【ブックマークボタン(本のマーク)】⇒【履歴】⇒【消去】より、直近1時間、今日、今日と昨日、すべてより期間を指定して履歴の削除を行うことができます。
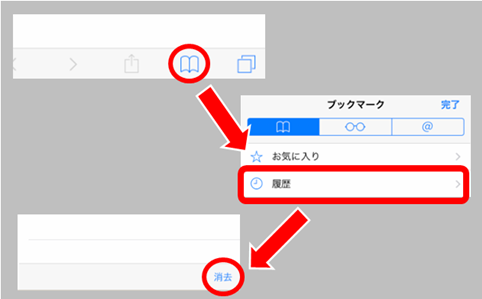
個別に削除したい場合は、対象の履歴を左にスワイプすると削除ボタンが表示されるので、それを押せばひとつだけ削除することができます。
<iOS11~>
- safariを起動します。
- 右下の【ブックマークのアイコン】⇒【時計のアイコン】の順にタップすると、履歴が表示します。
- 画面右下の【消去】からまとめて削除できます。個別に削除したい場合は、その履歴を左方向にスワイプし【削除】をタップして、ひとつずつ削除できます。
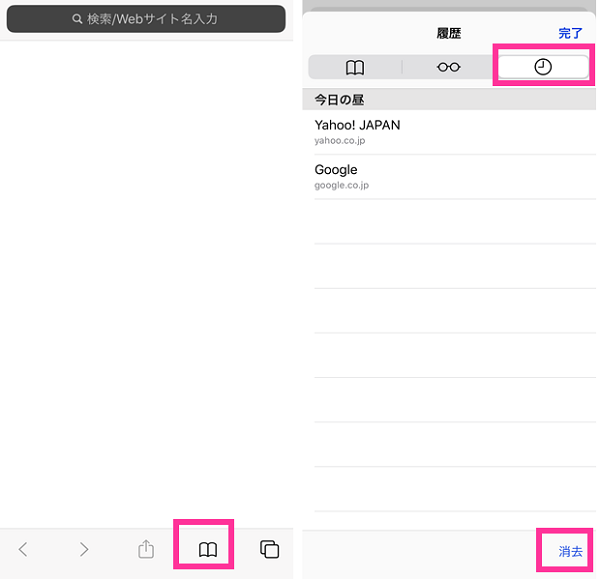
この方法では履歴のみの削除となります。開いているタブは残ってるので、不要な場合は、別途操作が必要です。タブボタンを長押しすれば、1度にまとめて閉じることができます。
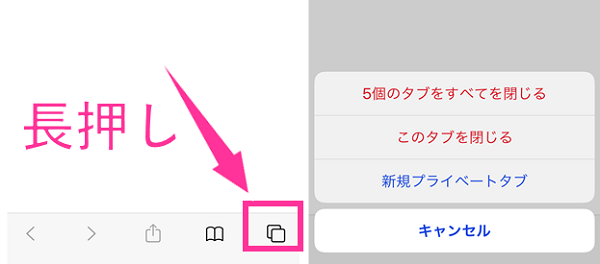
検索履歴が消えない場合
Googleの検索エンジンに表示する検索履歴が消えない場合があります。
例えば、Googleアカウントに保存されている場合は、検索履歴でSafariではなく、Googleアカウントの設定から消去する必要があります。
下記リンク先の記事でGoogleの履歴の消し方についてご紹介しています。参考にしてみてください。
Google検索履歴・閲覧履歴が消えない方へ。削除のやり方(iPhone&Android)
Webサイトデータを削除したい場合
Webサイトデータとは、Safariに保存されているキャッシュやCookieなどのデータを指します。
開いているタブや自動入力情報(ログイン情報など)も消えます。ログイン情報を保存している場合は、再ログインが必要になるので、再度ID・メアドとパスワードなどの入力を求められます。
なお、ブックマークやリーディングリスト、検索履歴などのデータには影響しません。
Safariの履歴とWebサイトデータをまとめて削除したい場合
iPhoneの設定アプリからSafariを利用して保存されているWEBサイトデータをまとめて削除する事ができます。
Safariに閲覧・検索履歴を保存しない方法(プライベートブラウズモード)
Safariの「プライベートブラウズモード」と使うと履歴を残さずにインターネットを利用する事ができます。
通常モードと同じようにインターネットを利用できますが、閲覧履歴や検索履歴、アクセスするページ、自動入力情報をSafariに残さずに利用できます。
キーボードの入力履歴の削除
iPhoneには、キーボードで入力した文字を自動的に学習し、過去に入力した文字を予測し候補として表示する機能があります。
時々、表示したくない言葉が表示するかもしれません。そういった時は、変換学習をリセットする事で削除する事ができます。
【設定】⇒【一般】⇒【リセット】⇒【キーボードの変換学習をリセット】より、キーボードの入力候補に表示される履歴を削除することができます。


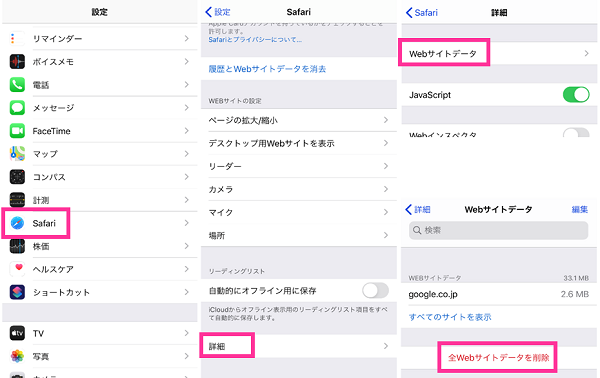
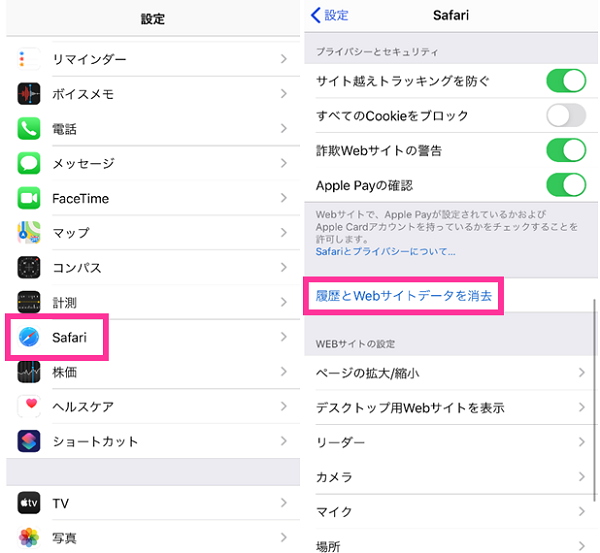
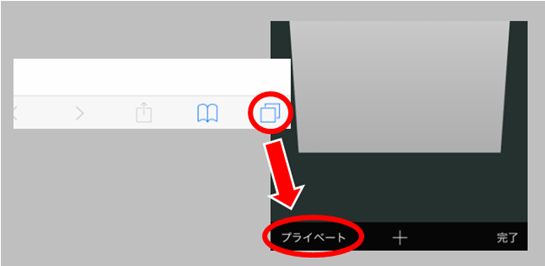

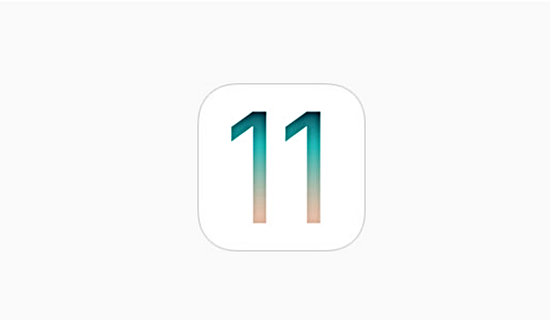

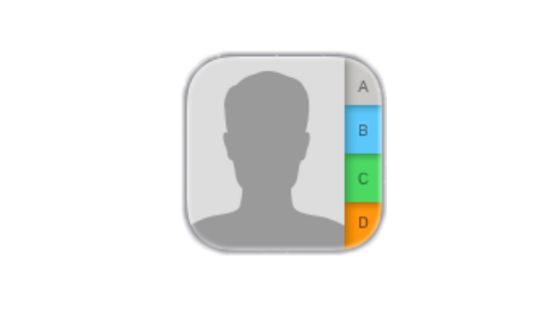

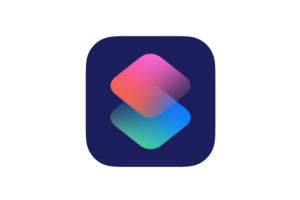







コメントを残す