ケイオプティコムが提供する格安SIM「mineo」を契約すると、無料で使用することができるmineoメール(○○@mineo.jp)をiPhoneで使うための設定の仕方をご紹介します。
mineoを契約時から@より前がランダムで作成されたmineoメールが付与されています。メールアドレスを自分好みのものに変更させ、iPhoneのプリインストールしているメールアプリへの設定を行う手順になります。
mineoメールアドレスの変更とメールパスワードの確認
①mineoマイページへアクセスし、eoIDとパスワードを入力してログインします。(IDとパスワードはmineo契約時に設定しています)
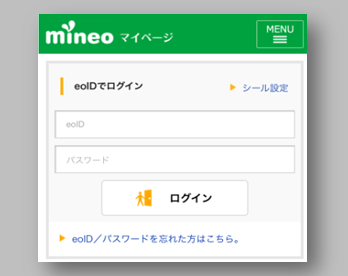
わからない方は、ログインボタンの下にある【eoID/パスワードを忘れた方はこちら。】より秘密の質問に回答すると、変更ができるようになり再登録することができます。
②mineoマイページへはじめてログインした方は「ご利用の端末からの初めてのログインです」と出ます。下にスクロールして【次へ】をタップします。
③ログインできたら、下にスクロールして【ご利用状況の確認】を開き、その中の【ご契約内容照会】をタップします。
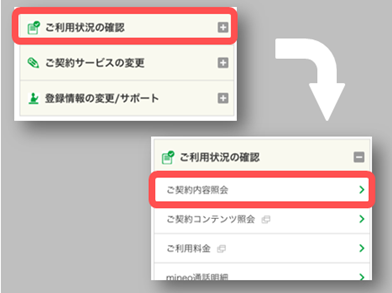
④ページ下の方にメールの項目があります。ここにある初期メールパスワードをメモかスクショしておこう。メール設定の際に必要になります。【メールアドレス変更】をタップします。
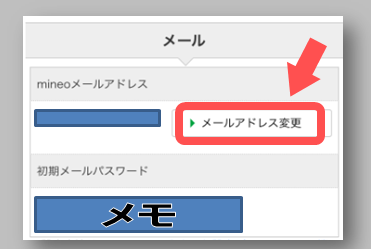
⑤新しいメールアドレスの欄に希望のアドレス入力して、【変更】をタップします。
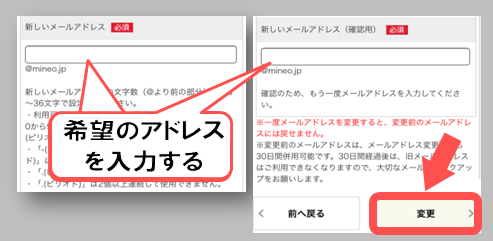
⑥「mineoメールアドレス変更完了」と出たら、完了です。変更処理に15分程かかるとのことなので、15分経過したら、iPhoneのメール設定に移ってください。
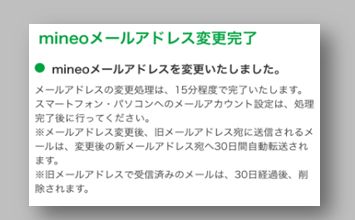
iPhoneにmineoメール(@mineo.jp)を設定する
①【設定】⇒【メール】⇒【アカウント】⇒【アカウント追加】の手順で操作します。
②【その他】⇒【メールアカウントを追加】をタップ。
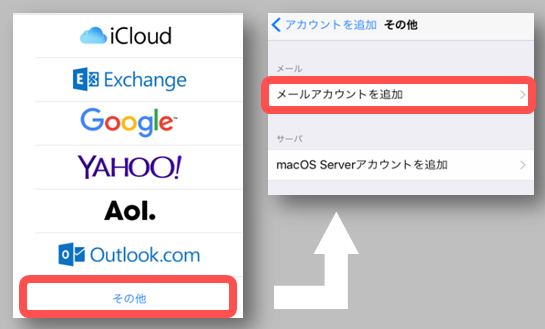
③新規アカウントの画面が出たら、メールの欄に「自分のmineoメールアドレス」を入力、パスワードの欄に、先ほどメモ(スクショ)した「メールパスワード」を入力してください。
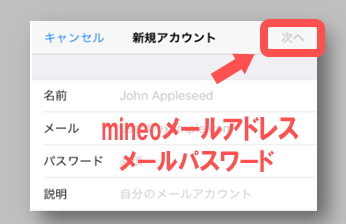
説明の欄には自動でMineoと入ります。説明の欄がメールアプリを開いた時に表示される名前です。自分がわかりやすい名前にしておくと良いです(後から変更可能)。名前の欄は空白でOKです。【次へ】をタップします。
④【IMAP】をタップします。
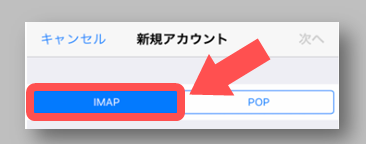
⑤受信サーバと送信サーバのホスト名、ユーザ名、パスワードの欄にそれぞれ入力して【次へ】をタップします。
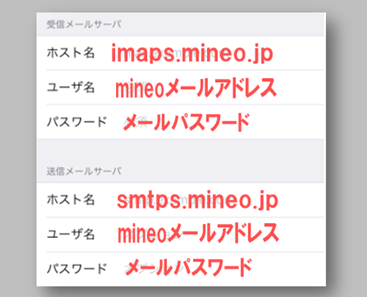
【受信サーバ】
ホスト名:imaps.mineo.jp
ユーザ名:mineoメールアドレス
パスワード:メールパスワード
【送信サーバ】
ホスト名:smtps.mineo.jp
ユーザ名:mineoメールアドレス
パスワード:メールパスワード
⑥メールの欄のスイッチがONになっているのを確認して【保存】をタップします。
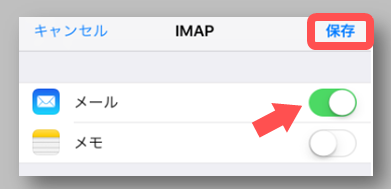
以上で、mineoメールの設定完了です。最後に送受信できるかテストしておこう!





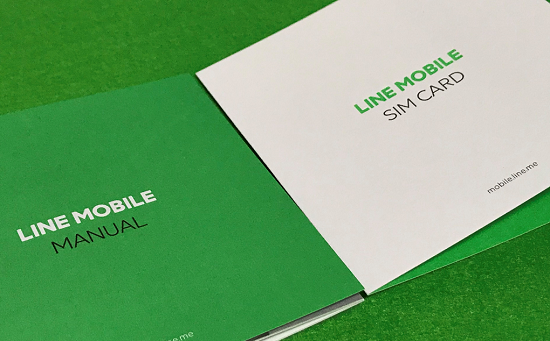


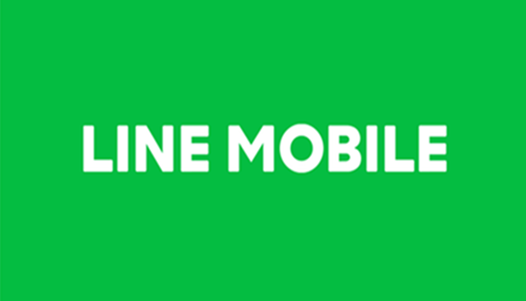






コメントを残す