iOS16で大幅に進化したロック画面。
時計のフォントやカラーを変更やウィジェットの追加、ロック画面を複数作成できるなど、さまざまな機能が追加されました。
ロック画面の機能のひとつに、ロック画面に表示する壁紙の被写体が時計に被らないように設定できる機能があります。
本機能を使えば、推しのキャラやアイドルなどの被写体が時計に隠れて見えづらくなることはありません。
本記事では、iOS16のロック画面の時計を壁紙の被写体(人物や動物など)の後ろに表示させる方法を解説します。
目次
iPhoneのロック画面で被写体の後ろに時計を配置する方法
本章では、iPhoneのロック画面に表示する被写体を時計の後ろに配置する具体的な設定方法について紹介します。
時計を後ろにできる配置は限られており、慎重に被写体の位置やサイズの調節を行う必要があります。ひとつひとつ丁寧に進めていきましょう。
※動作確認環境:iPhone 13 Pro(iOS16)
<iPhoneの場合:ロック画面の時計を被写体の後ろに配置する方法>
- 設定アプリを開きます。
- 【壁紙】をタップします。
- 【新しい壁紙を追加】をタップします。
- 【写真】をタップします。
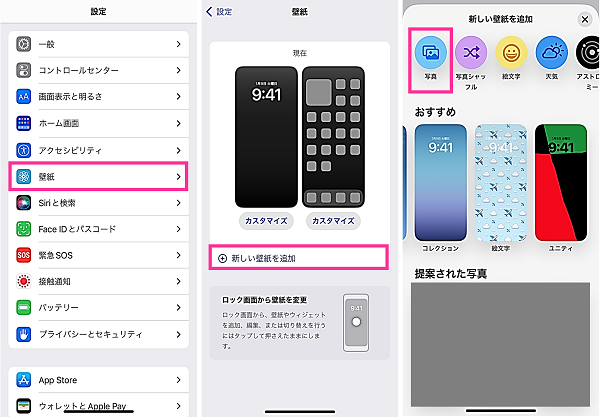
- 壁紙に設定する写真を選択します。
- 時計の後ろに来るようにサイズ・位置を調整します(※拡大しながら位置を合わせるイメージ)。写真の位置調節は二本指でスライドして移動させます。拡大・縮小は、ピンチアウト(二本の指を離す・広げるような操作)・ピンチイン(二本指でつまむような操作)を行います。
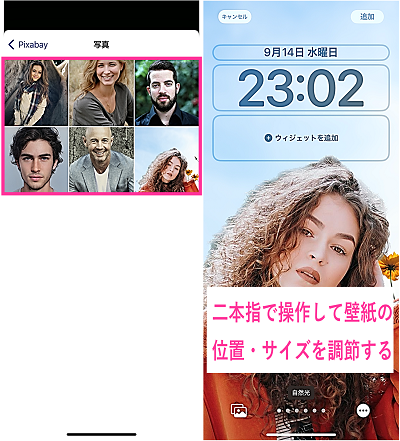
- 必要に応じて、時計のカラーやフォントなどのカスタマイズを行います。
- 右上の【追加】をタップします。
- 【壁紙を両方に設定(※1)】or【ホーム画面をカスタマイズ(※2)】をタップします。
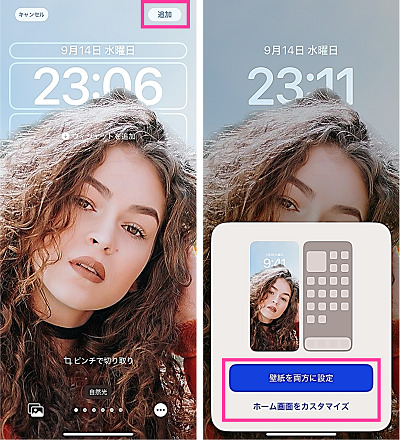
- ※1:【壁紙を両方に設定】をタップすると、【壁紙を両方に設定】の上に表示している壁紙がロック画面とホーム画面に設定されます。
- ※2:【ホーム画面をカスタマイズ】は、ホーム画面用の壁紙などを選択して個別に設定できます。
以上で設定完了です。ロック画面を確認してみましょう。
設定がうまくできない場合は、次章の対処法を試してみてください。
iPhoneのロック画面で時計を被写体の後ろに配置できない原因と対処法
下表は、原因別の対処法です。
| 原因 | 対処法 |
| iOS16未満のバージョンを使用している | iOS16以上にアップデートする |
| 被写体の位置調整がうまくできていない | 設定できる位置を入念に探す |
| 被写界深度エフェクトがオフ | 被写界深度エフェクトをオンにする |
| ウィジェットを追加している | ウィジェットを削除する |
| ロック画面の壁紙に設定する写真・画像に問題がある | 事前に被写体の位置や大きさを調節した画像を作る、別の写真を使う |
基本的な操作や設定から、時計を後ろに配置できるロック画面用の画像の作り方まで、詳しく対処法を紹介します。
iOS16未満のバージョンである
ロック画面で時計の前に被写体を配置するには、iOS16以上にアップデートする必要があります。
iOS16未満のバージョンを利用している場合は、最新バージョンにアップデートしてからロック画面の壁紙設定を行ってください。
<iPhone単体:iOSアップデートをする方法(操作手順の例:iOS15.6.1からiOS16.0にアップデート)>
- 設定アプリを開きます。
- 【一般】⇒【ソフトウェア・アップデート】⇒【iOS16にアップグレードする】の順にタップします。
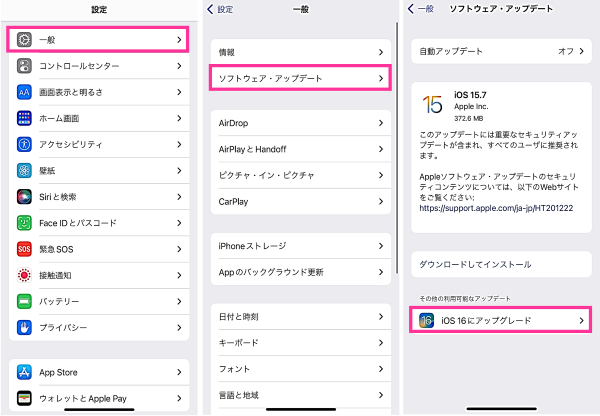
- アップデート内容を確認して【ダウンロードしてインストール】をタップします。
- パスコード画面が表示された場合は、パスコードを入力します。
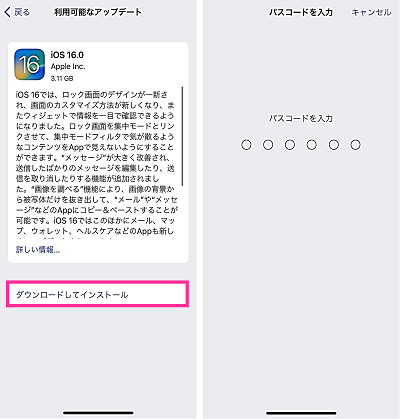
- 利用規約を確認し【同意する】をタップします。
- 問題なければ【同意する】をタップします。
- WiFi通信のみでアップデートする場合は【モバイルデータ通信を使用しない】をタップします。(モバイルデータ通信も使用する場合は【モバイルデータ通信を使用】をタップします)
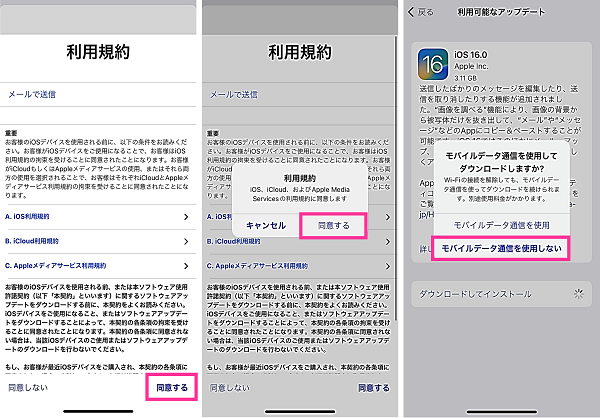
- アップデートを行われるので、しばらくお待ちください。
被写体の位置調整がうまくできていない
時計と被写体を被らないようにするのに難しいのが位置調整です。絶妙な位置に配置しないと、時計の前に被写体を表示させることができません。
壁紙の被写体を同じサイズのまま動かすことはできないので、拡大しながら移動させていくイメージです。そのため、壁紙に設定を予定しているサイズよりも被写体は小さめの方が設定をやりやすいです。
人物が写った写真をロック画面に設定する場合、ロック画面の時計の下と人物の頭がぎりぎり被るところで写真を上下に移動させたり、拡大縮小させたりしながら、時計が後ろに行く場所を探してみてください。
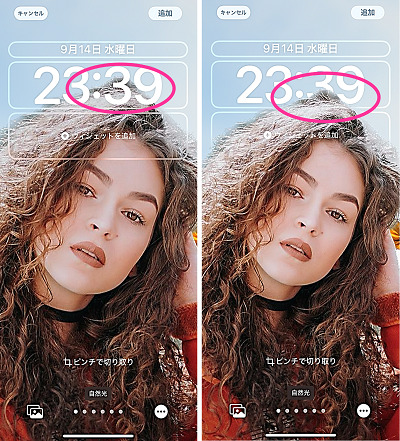
被写界深度エフェクトがオフである
被写界深度エフェクトがオンの状態になると、被写体が時計の前に表示するようになります。
写真の位置を移動させて配置調整がうまくいったときに、自動的に被写界深度エフェクトがオンになり時計の前に被写体が表示されますが、配置がうまくいった状態で被写界深度エフェクトをオフにしてしまうと、うまく配置できた被写体が後ろに行ってしまうので注意してください。
オフにした場合は、下記の手順でオンに戻してください。
<ロック画面の設定で被写界深度エフェクトをオンにする方法>
- ロック画面の編集画面を表示させます。
- 右下の【…】⇒【被写界深度エフェクト】をタップします。
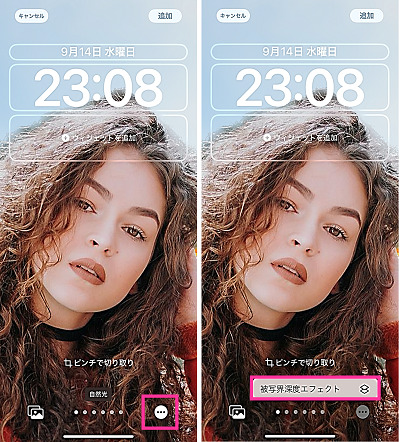
オンにできない場合は、被写界深度エフェクトをオンにできない状態にあります。写真位置に問題があります。位置の再調整を行ってください。
ウィジェットを追加している
ロック画面にウィジェットを追加すると、被写界深度エフェクトをオンにできなくなります。
時計を被写体の後ろに配置していても、ウィジェットを追加すると被写界深度エフェクトがオフになり、被写体が後ろ側に移動してしまいます。
<ウィジェットを削除する方法>
- ロック画面の編集画面を表示させます。
- 【追加済みのウィジェット】をタップします。
- 【⊖】をタップします。
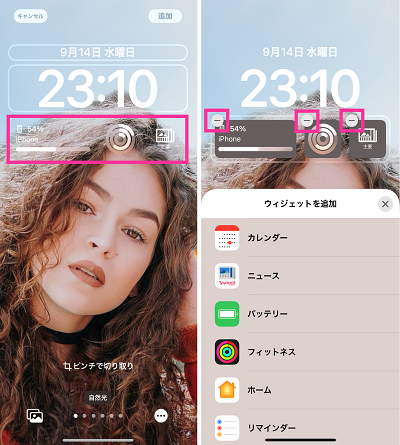
ロック画面の壁紙に設定する写真・画像に問題がある
被写体を認識できていない写真、被写界深度エフェクトが機能しない画像など、壁紙そのものに問題があり、時計を後ろに持っていけない場合があります。
ロック画面の画像の位置を動かすには、基本的には画像を拡大して動かせます。そのため、写真(被写体)を縮小しながら位置調整して時計が後ろに配置することができません。
被写体が大きく写っている写真や初期位置が時計と大きく被っている場合などは、位置やサイズ調整がうまくできず時計を後ろに持っていくことができない場合があります。
このような時は、事前に被写体の位置や大きさを編集し調整したものを壁紙として設定するようにしましょう。調整してもダメな場合は、別の写真を準備し設定する必要があります。
以下、時計を後ろに表示させるための写真作成のやり方を紹介します。
ステップ①で被写体を切り抜き、ステップ②で好きな背景と被写体を合成し、ロック画面用の壁紙を作成していきます。
<ステップ1:被写体を切り抜く方法>
- 写真アプリを開きます。
- ロック画面に表示させたい被写体の写真を表示させます。
- 被写体を長押しします。
- 【共有】⇒【画像を保存】をタップします。
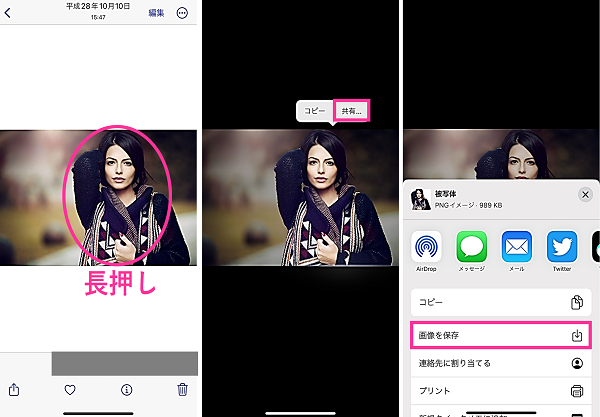
以上で被写体を切り抜くことができました。次は背景を合成した写真を作っていきます。
本記事では写真合成に「Picsart」アプリを使用していきます。他の写真合成アプリでも問題ありません。使い慣れている写真合成アプリが他にあれば、そちらを使ってください。
<ステップ2:被写体と背景を合成する方法>
- Picsartアプリを開きます。
- 【+】をタップします。
- 背景に設定する写真・画像を選択します。
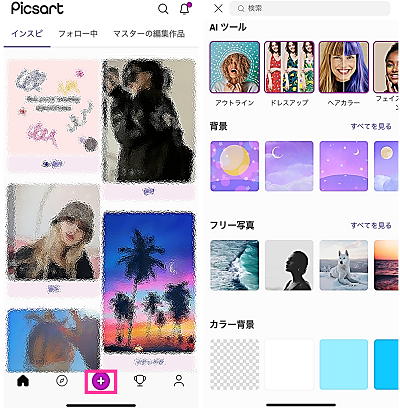
- 画面下のメニューから【写真の追加】をタップします。
- ステップ①で切り抜いた写真を選択して【追加】をタップします。
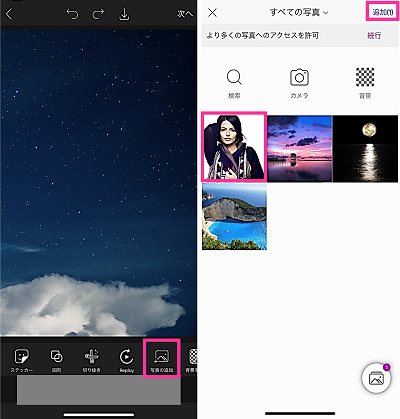
- 被写体のサイズや位置を調節します。
- 右上の【適用】をタップします。(※3)
- 画面上の【↓】をタップします。
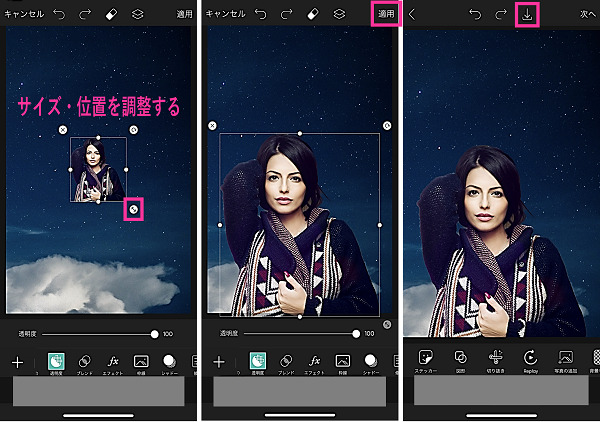
※3:被写体が大きくなりすぎたり、位置が上に行きすぎたりしないよう注意してください。サイズや位置を失敗すると、ロック画面の壁紙設定がうまくできない可能性があります。

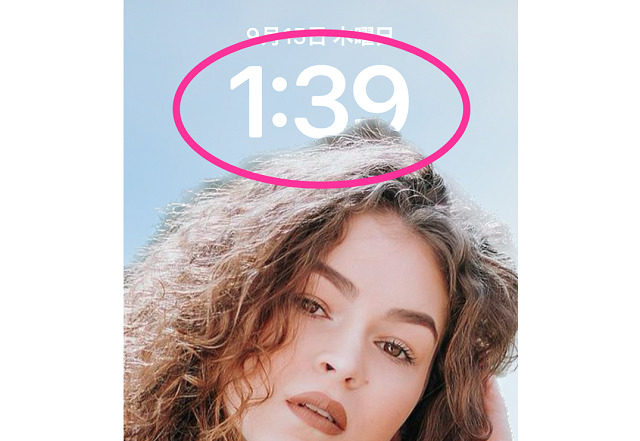
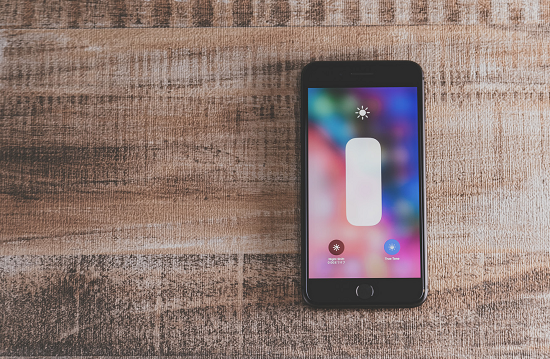


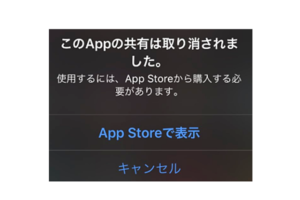

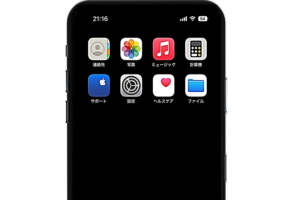







コメントを残す