iOS16のiPhoneで壁紙を変更すると、ロック画面と一緒にホーム画面も変わってしまうことはないでしょうか?
また、同じ壁紙にしようとしても、壁紙に設定した画像がぼやけてしまい、くっきり表示されない場合があります。
この記事では、iOS16・iOS17のiPhoneでホーム画面だけ壁紙を変更する方法とホーム画面の壁紙がぼやけてしまう場合の対処法を解説します。
iOS16でホーム画面の壁紙だけ変える方法
iOS16は、iOS15などの旧バージョンと異なり、ロック画面とホーム画面の壁紙を変更する手順が変わっています。
<iPhone(iOS16)のホーム画面だけ変える方法>
- 設定アプリを開きます。
- 【壁紙】をタップします。
- 右側の【カスタマイズ】をタップします。
- 画面下のメニューで壁紙を選択できます。保存済みの画像を設定したい場合は【写真】をタップます。
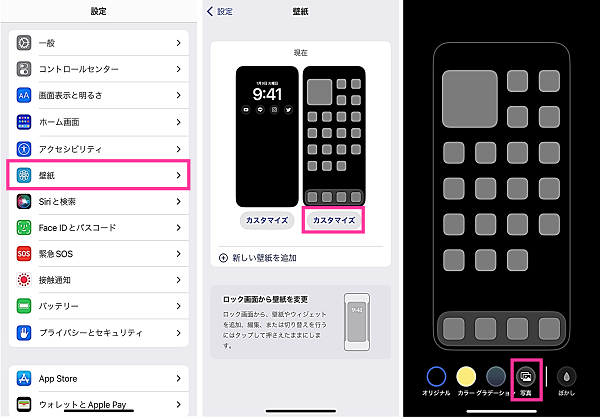
- 壁紙にする画像を選択します。
- 必要に応じて、フィルター(※1)や切り取り(※2)などの加工を行います。編集が完了したら、右上の【完了】をタップします。
- 右上の【完了】をタップします。
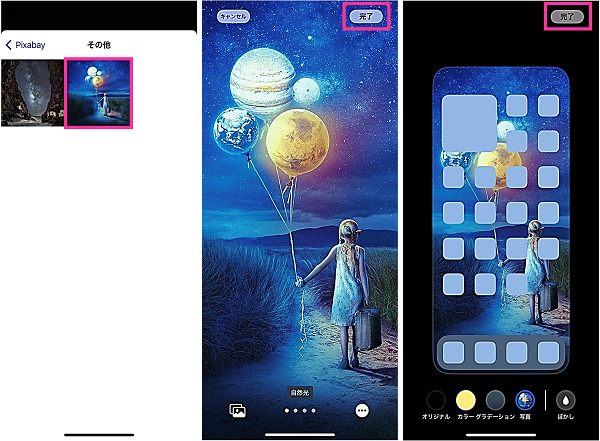
※1:横にスワイプしてフィルターを変更できます。
※2:ピンチアウトで拡大、ピンチインで縮小、スライドして壁紙にする部分を調節できます。
iOS16でホーム画面の壁紙がぼやける原因と対処法
iOS16でホーム画面の壁紙がぼやける原因は、ホーム画面を設定する際にぼかしのフィルターを適用した状態で壁紙を設定してしまっていることが考えられます。
【新しい壁紙を追加】からロック画面とホーム画面を変更すると、自動でぼかしフィルターが入る場合があります。ホーム画面の壁紙がぼやけている場合は、ぼかしフィルターを解除してホーム画面に設定するようにしましょう。
ホーム画面の壁紙のぼかしを解除する手順は、下記を参考に設定してください。ロック画面とホーム画面を個別に編集することができます。
ここでは、ロック画面の詳しいカスタマイズについては省略しております。
<ホーム画面の壁紙のぼかしを解除する方法>
- 設定アプリを開きます。
- 【壁紙】をタップします。
- 【新しい壁紙を追加】をタップします。
- ロック画面に設定する壁紙を選択します。
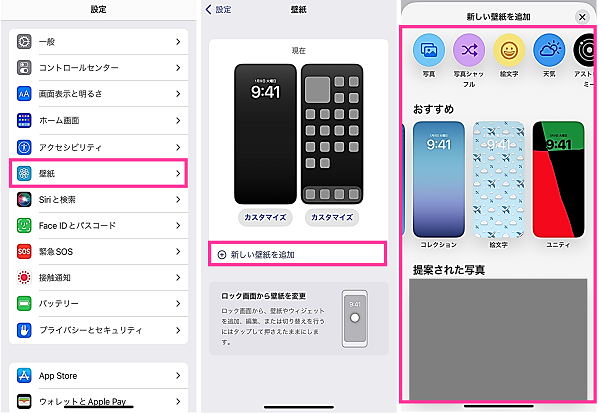
- ロック画面のカスタマイズを行い、【追加】をタップします。
- 【ホーム画面をカスタマイズ】をタップします。(※3)
- ぼやけている場合は【ぼかし】をタップします。これでぼかしを解除できます。
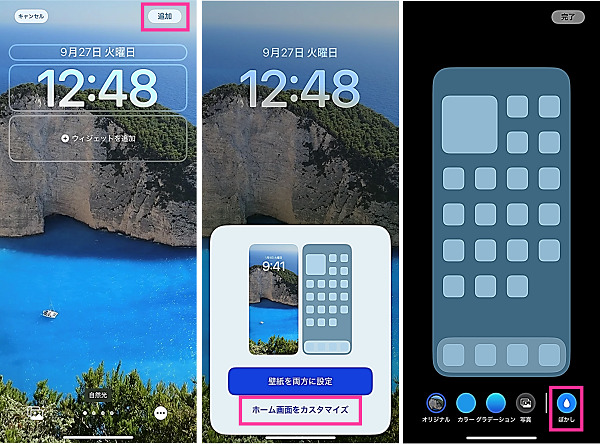
- 画面下のメニューからホーム画面に設定する壁紙を選択します。(※下図は写真から壁紙を選んでいます)
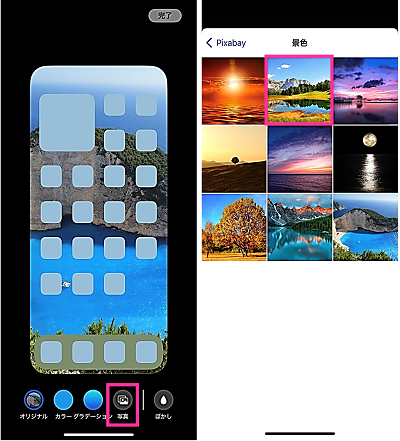
- 必要に応じて、フィルターなどの加工を行い、右上の【完了】をタップします。
- 右上の【完了】をタップします。
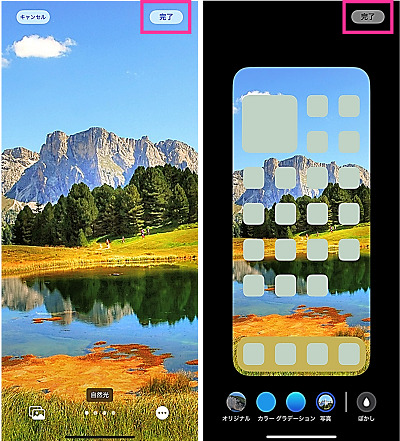
※3:手順⑥で【壁紙を両方に設定】を選択すると、自動的にぼかしが入ってしまいます。ロック画面と同じ壁紙にする場合であっても【ホーム画面をカスタマイズ】を選択し、ぼかしを解除する必要があります。
※動作確認環境:iPhone 13 Pro(iOS16.0.2)
ホーム画面の壁紙を変更できない原因は?
iPhoneのホーム画面を変更できない場合、下記の原因が考えられます。
<主な原因>
- 設定方法を間違えている
- iPhoneの一時的な不具合
一つ目は、単に設定方法を間違えている可能性があります。iOS16ではiOS15などのバージョンとは壁紙の設定方法が変更されており、間違えて設定してしまっているかもしれません。前章の「iOS16でホーム画面の壁紙だけ変える方法」を参考にもう一度設定をしてみましょう。
もう一つは、iPhoneが不具合を起こしていることが原因で壁紙の変更ができなかったり、設定が反映されなかったりしている可能性があります。一時的な不具合であれば、iPhoneの電源を入れ直すだけで解消される場合があります。iPhoneの不具合が疑われる場合は、本体を再起動し改善されるか確認してみましょう。
<iPhoneを再起動する方法>
- iPhoneの本体側面にある【サイドボタン】と【音量を下げるボタン(あるいは、音量を上げるボタン)】を同時に長押します。
- 【電源アイコン】を右側にスライドします。
- 電源が切れたことを確認し【サイドボタン】を長押しします。


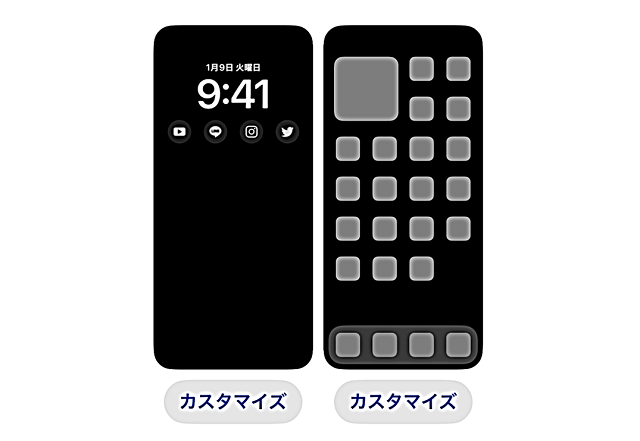




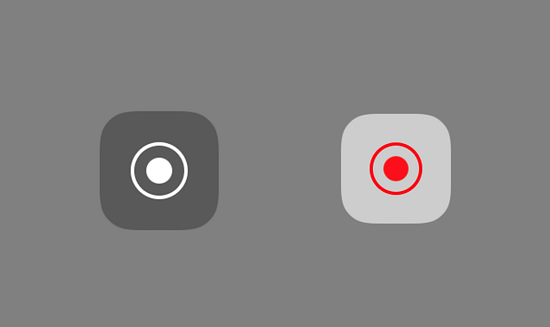
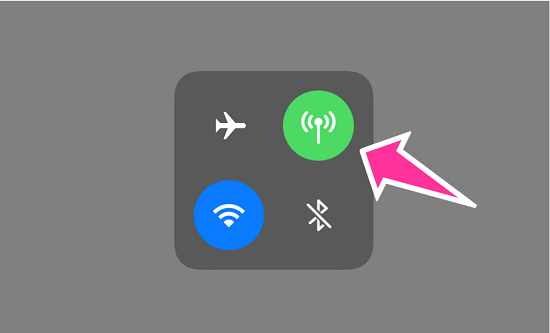







コメントを残す