iOS10からiOS11にアップデートし、コントロールセンターの仕様が大幅に変更されました。iOS10では設置できなかったアイコンをコントロールセンターに設置することができ、自分の使いやすいようにカスタマイズできるようになっています。
その一方、iOS10ではコントロールセンターを呼び出すと大きく表示されていた「Night Shift」と「AirDrop」がなくなっていることに気付いたという方も多いのではないでしょうか。
このページでは、コントロールセンターから「Night Shift」と「AirDrop」を使う方法をご紹介します。
Night Shift(ナイトシフト)の使い方
ナイトシフトは、ブルーライトをカットして目の疲れを軽減させる機能。長時間スマホを利用する方や目の疲れが気になる方は特に利用することをおすすめします。特に目が疲れている方は、ナイトシフトをオンにすると普段より目への負担が少なくなっていることがわかりやすいと思います。
■iOS11のコントロールセンターから使う
【コントロールセンター】⇒明るさの調整(太陽のマークの所)を3D Touch(非対応機種は長押し)します。すると【Night Shift】のボタンが表示するので、タップしてオンオフの切り替えができます。
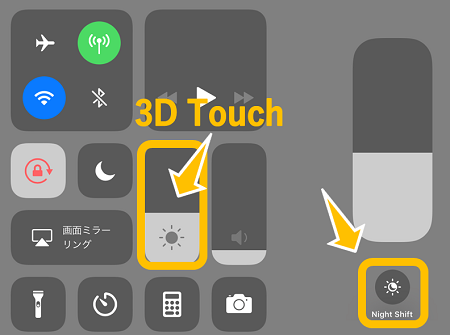
■Night Shiftの詳細設定
【設定】⇒【画面表示を明るさ】⇒【Night Shift】より設定することができます。
※時間指定をして「Night Shift」が機能する時間を指定できます。
※色温度を暖かくするほど画面が黄色っぽくなり、ブルーライトを少なくできます(目への負担が少なくなる)。
AirDrop(エアドロップ)の使い方
写真・動画・Safari・連絡先などを近くにあるデバイスとワイヤレスで送受信することができる機能です。AirDropを使用するとWI-FiとBlutoothを有効になります。
■データ受信側の操作
【コントロールセンター】⇒【左上の枠(4つボタンがある所)】を3D Touch(非対応機種は長押し)⇒【AirDrop】から有効にする(連絡先のみかすべての人を選択)
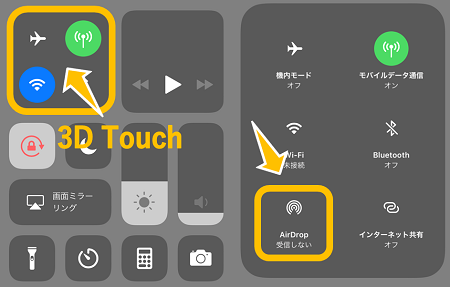
※本体設定から設定したい場合は【設定】⇒【一般】⇒【AirDrop】の手順で設定することができます。
■データ送信側の操作
写真や動画など送信した動画を共有ボタンからAirDropで送信をします。
・写真や動画を送信する場合は
送りたい写真(動画)をアルバムから選択、左下の【共有ボタン】をタップ。AirDropのアイコンが送信先の端末名が表示するのでタップ(事前に送信先の端末でAirDropの受け取り設定がすんでいる必要があります)

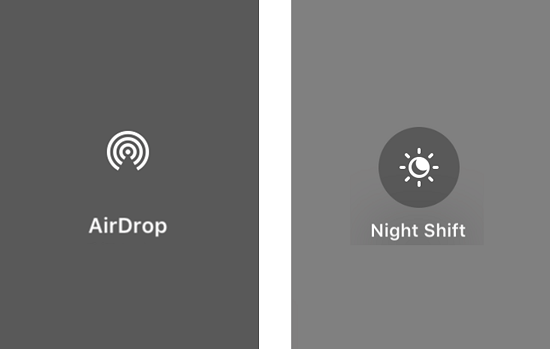

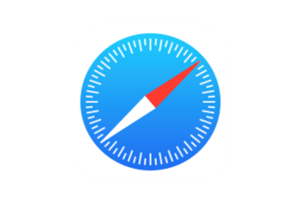
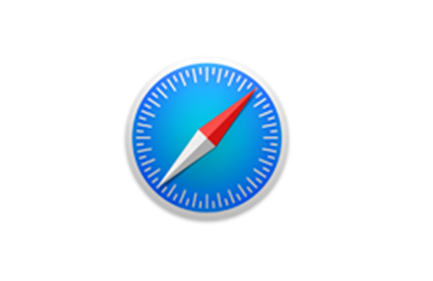

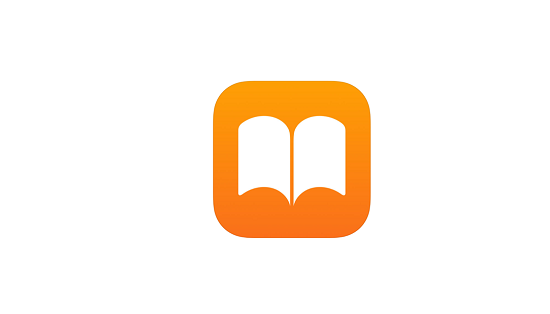
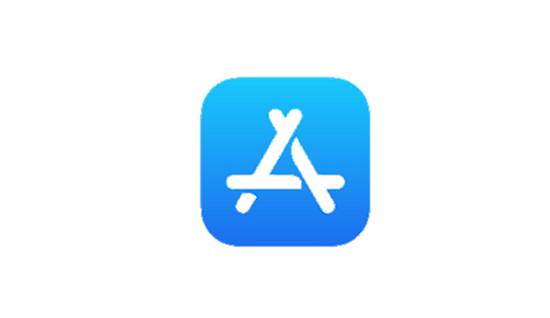

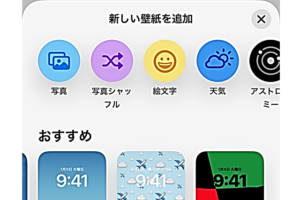





コメントを残す