iOS11では、App Storeがリニューアルしデザインや仕様が大きく変更されました。これに伴い、アップデートの方法が少し変更されています。
このページでは、iOS11のApp Storeでのアプリの手動アップデートのやり方とアップデートできない時の対処方法を解説します。
動作確認:iOS11、iPhone7
【iOS13】App Storeのアップデートタブがない!アプリのアプデのやり方
よくあるトラブル:アップデートボタンが表示しない
<iOS11アプデ後からよく見かける問題>
ゲームアプリを起動させると「App Storeから新しいバージョンのアプリに更新して下さい」といったメッセージが表示されるので、App Storeのアップデートページを開くがアップデートボタンの表示はなく更新できないというもの。
iOS11ではApp Storeのアップデートページで手動読み込みをしないとアップデートボタンが表示しません。アップデートできなかったり、通知が来ないという場合は読み込みができていないことが原因かもしれません。次の手順で手動アップデートして見てください。
手動アップデートのやり方
手動アップデートに設定している場合、iOS11アプデ前はApp Storeのアップデートタブを押せばアップデート可能アプリが自動的に表示しましたが、iOS11では【アップデート】タブを選択後、上から下にスワイプして更新(読み込み)する必要があります。
<操作手順>
【App Store】⇒下のタブ【アップデート】⇒【上から下にスワイプ】⇒読み込み中(画像の黄色の円)になりアップデート可能なアプリがある場合は表示されます⇒アップデートしたいアプリの隣にあるアップデートボタンを押して更新できます。
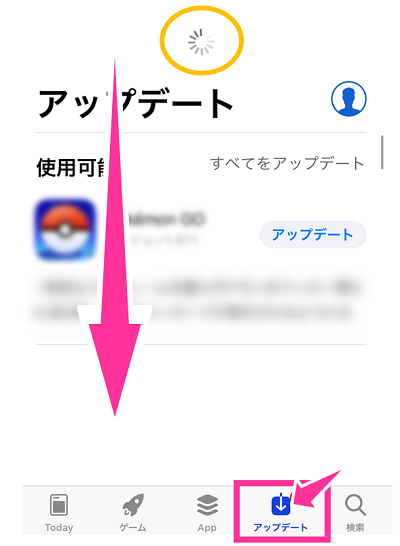
※まとめて更新したい場合は【すべてをアップデート】から実施できます
自動アップデートできない時
■自動アップデートの設定
【設定】⇒【iTunes StoreとApp Store】⇒【アップデート】のスイッチをオン
※モバイルデータ通信の設定を有効にする場合は、データ容量を大幅に消費する可能性があるので注意してください。
自動アップデートに設定していても、何らかの問題により画像のように保留中となり、うまく更新されていないことがあります。
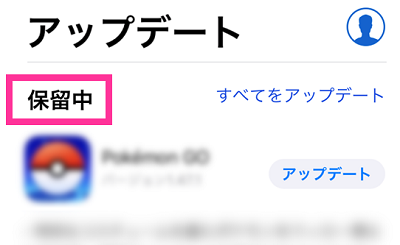
そんな時は、手動アップデートを行う時と同じ要領で操作をしてアップデートしましょう(上記参照:手動アップデートのやり方)。

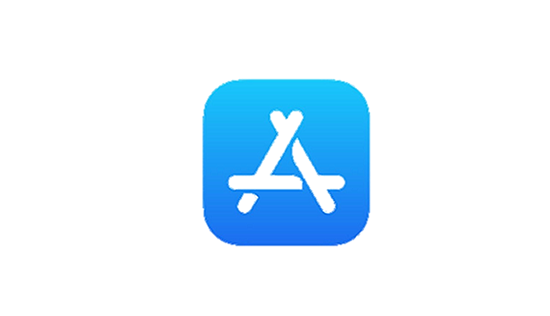
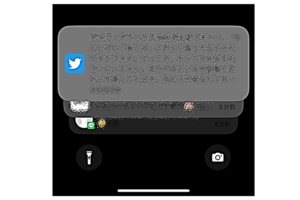


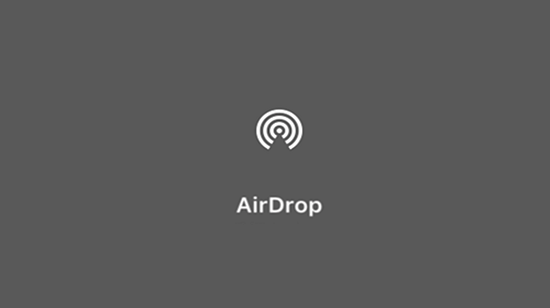


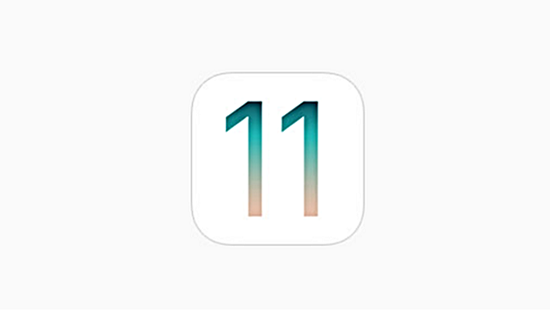






コメントを残す