動画配信サービス「hulu(フール―)」の動画がフリーズする時の対処方法をご紹介します。動画がスムーズに見れなかったり、音声だけ進むなど状態が悪いことがあります。そんな時に、一度試して頂きたい設定などを書いています。
目次
huluを見ていて発生するフリーズ関連のトラブル
フリーズする原因は、電波状況が悪い、通信速度が遅い、スマホやタブレットなどの端末自体のCPUの処理能力が低いなどの問題が考えられます。これらが原因でフリーズ以外にも
・途中で止まる
・音が消える
・音声が遅れる
・動画が固まって音声だけ流れている
・強制終了する「エラー:huluが応答しません。強制終了しますか?」
といったトラブルが発生することがあります。
フリーズ関連のトラブルが発生する原因と対処方法
huluは、音声や映像など動画をデータ通信により、受信しながら再生を行うストリーミング再生により、動画を視聴することができます。
動画の受信が間に合っていないことで、動画が途中で止まり、受信状態になります。これを解消するためには、受信が完了するのを待てば自動的に再生されます。しかし、数秒再生、止まる(受信状態)の繰り返しなることがあります。この状態は、完全に受信が再生速度に間に合っていない状態。
これらのトラブルを解消する効果的な方法として、
■対処方法
・通信環境を改善
・起動中のアプリを停止
・動画の画質を落とす
・端末の再起動(または強制再起動)
以上の方法を試すことで、改善が期待できます。
通信環境を改善
電波の受信状態が良いところに移動、通信速度の速い回線(Wi-Fi通信など)を利用することで、快適な動画視聴が期待できます。通信速度の速い回線で、電波状態のいいところで、見ることができれば解消されるパターンがほとんどです。
しかし、通信速度が遅い契約をしている、自宅の電波受信が悪いなどで、通信状態が良くないといった方もいらっしゃるかと思います。そういった方は、すぐにできる画質調整や起動している不要なアプリを停止してみよう。
hulu以外の起動中のアプリを停止
使っていない起動中のアプリを全て停止させよう。アプリが多数起動していると、スマホの処理能力が低下し、huluの動画再生がスムーズにいかなくなることがあります。やり方が分からない方は、一度スマホの再起動を試してみよう。
■iOS(iPhone・iPadなど)
ホームボタンをダブルクリックすると、起動中のアプリ、バックグラウンドで動いているアプリを確認できます。スワイプして不要なアプリを停止させよう。
■Android
ホームボタンの隣のメニューボタン長押しで表示されるので、停止させよう。
※機種により操作方法が異なります。
画質を落とす方法/画質調整のやり方
■iOS版huluアプリ
iOS版のhuluアプリは画質調整機能はありません。自動的に通信速度にあった画質に最適化されるようです。※記事作成時のiOS版huluアプリバージョン Ver1.0.1
■Android版huluアプリ
動画再生すると、右下の【設定ボタン(歯車のマーク)】をタップすると、画質を「低・中・高」より、モード変更することができます。※記事作成時のAndroid版huluアプリバージョン Ver2.21.1
■ブラウザ版hulu
見たい動画を選択して再生画面を出します。右下の【設定ボタン(歯車のマーク)】から画質モードの変更ができます。
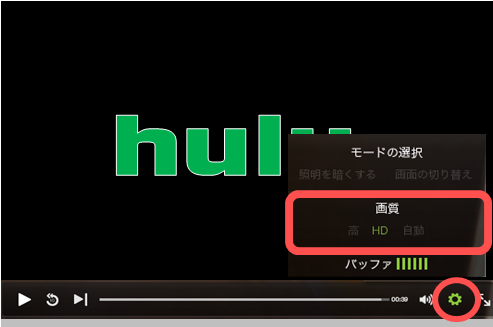
⇒アカウント画面から詳細な設定も可能
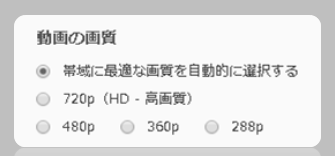
huluにアクセスしてログインすると、画面右上にアカウント名(自分の名前)が表示されます。アカウント名をタップして、【設定】タブを開くと画質の設定項目があるので、好きな画質に変更しよう。
快適に動画を見るためにコツ
①どうしてもフリーズしてしまうという方はこの方法を試してみよう。見たい動画を出して、停止ボタンを押してください。動画が受信されるまで停止した状態でしばらく待とう。動画が受信してから再生してみよう。
②スマホやタブレットで視聴する場合は、ブラウザ版で見るよりもアプリ版で見ることをおすすめします。ブラウザ版はデータ容量が大きいためフリーズなどのトラブルが発生する可能性が高くなるかと思います。
③動画の画質設定では、「自動」モードがある端末では、自動がおすすめ。その端末とデータ通信速度をhuluサーバーが判断し、最適な画質に合わしてくれるので、手動で高い画質にしておくより、フリーズなどの可能性は下がります。自動でフリーズするなら、画質を下げてみよう。
端末の性能や通信環境に依存しますが、回線速度が低速であっても、画質などの設定を見直し、動画がスムーズにすすまないようであれば、動画を停止させて受信してから、再生することでスムーズな視聴ができる可能性があります。


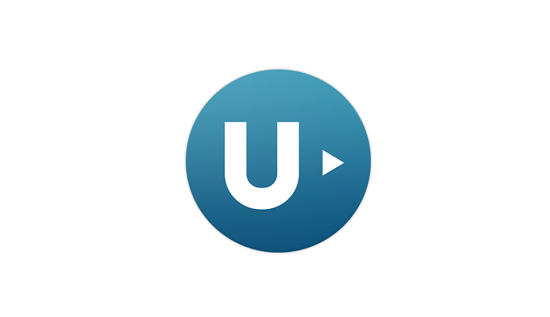


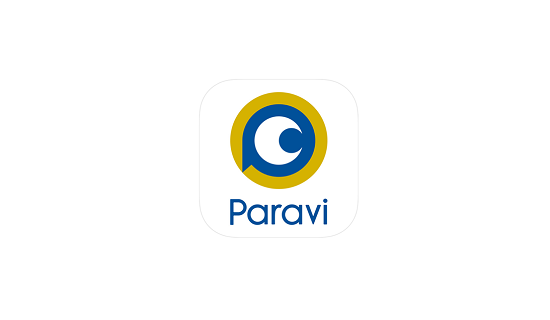


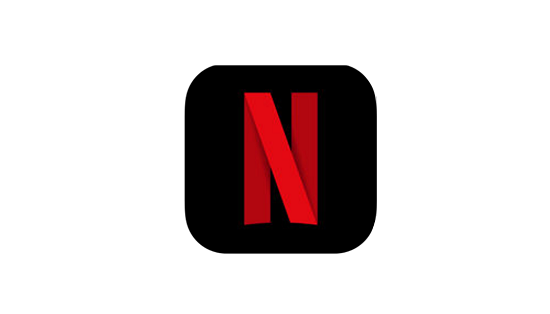






コメントを残す