インスタを提供するMeta社のテキスト共有アプリ「Threads(読み方:スレッズ)」
Twitterに対抗したアプリとなっており、テキストや写真、動画などを投稿することができます。
アプリは無料でインストールすることができ、インスタグラムのアカウントがあれば、簡単に始めることができます。
この記事では、Threadsの登録方法やアカウントの切り替え方法、新規投稿や返信、引用などの基本機能の使い方を解説します。
目次
Threadsとは
Threads(スレッズ)は、InstagramやFacebookを運営するMeta社が提供するテキストベースのSNSアプリです。
画像や動画の投稿がメインになるインスタに対し、テキストベースのアプリとなっており、1投稿で最大500文字(全角)のテキストを投稿することができます。
Twitterと同じテキストベースのSNSではありますが、1回に投稿できる文字数の上限、画像の添付枚数の上限、下書きやDM(ダイレクトメッセージ)機能の有無など、それぞれ異なる特徴を持っています。
| アプリ名 | Threads | |
| 読み方 | スレッズ | ツイッター |
| 投稿できる文字数(全角) | 最大500文字 | 最大140文字 ※有料版に加入で上限アップ |
| 画像・動画を添付できる数 | 最大10枚 | 最大4枚 |
| 動画の時間 | 最大5分 | 無料版:最大2分20秒 ※有料版:アプリ版は最大10分、Web版は最大120分 |
| ハッシュタグ | × | ○ |
| 下書き機能 | × | ○ |
| DM | × | ○ |
| 検索 | ユーザー検索のみ | ユーザー名、投稿内容、ハッシュタグなどの検索 |
| 翻訳 | × | ○ |
| フィード(TL、タイムライン) | 切り替え不可(おすすめやフォローしているユーザーの投稿が表示) | 「おすすめ」と「フォロー中」の切り替え可 |
※2023年7月7日時点の情報です。
Threadsの使い方
本章では、Threadsのアカウント登録などの始め方、新規投稿や返信などの基本的な使い方について紹介します。
まずは、Threadsアプリをインストールしましょう。似た名称のアプリもあるので、間違えてダウンロードしないように注意してください。
App Store、Playストアでのアプリの正式名称は、「Threads, an Instagram」です。

※動作確認環境:iPhone 14 Pro(iOS16.4.5)、Pixel 7a(Android13)、Threads(iOS版Ver.289.0、Android版Ver.289.0.0.77.109)
Threadsの始め方(登録方法)
Threadsを利用するには、インスタのアカウントを使用します。
インスタアカウントを既にお持ちの方は、インスタアカウントでログインしてThreadsを始めることができます。
インスタアカウントをお持ちでない方は、インスタグラムのアプリをインストールして、インスタアカウントの作成を行ってから、下記の手順に沿って、Threadsを登録しましょう。
<Threadsの始め方>
- Threadsアプリを開きます。
- インスタアプリでログインしている場合はログインするアカウントが表示されます。アカウント名を確認して【Instagramでログイン】をタップします。※1
- プロフィール:インスタのプロフィール情報を使用する場合は【Instagramからインポート】⇒【次へ】の順にタップします。手動で設定する場合は、名前、自己紹介、リンク、プロフィール画像を入力して【次へ】をタップします。
- プライバシー設定:【公開プロフィール】または【非公開プロフィール】を選択して、【次へ】をタップします。
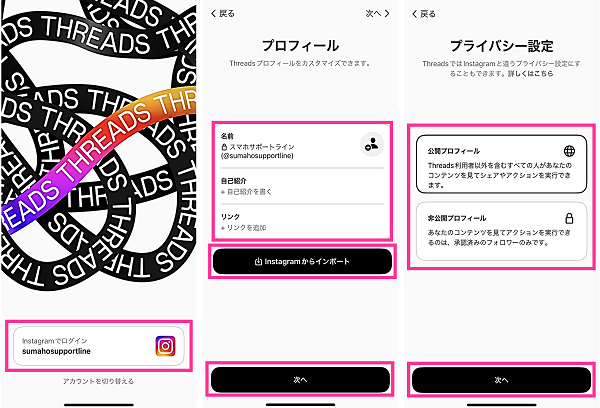
- フォロー:必要に応じてユーザーのフォローを行い、【次へ】をタップします。
- Threadsのしくみを【Threadsに参加する】をタップします。
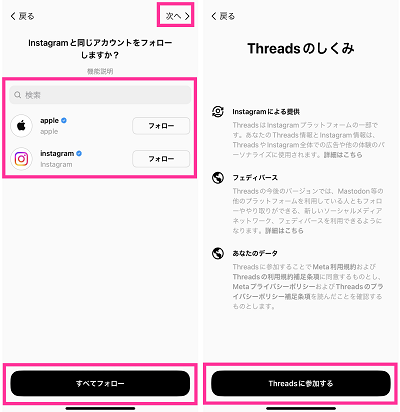
※1:別のアカウントでログインしたい場合は【アカウントを切り替える】をタップして、ログインしたいアカウントを選択、または【他のInstagramアカウントにログイン】をタップしてログインします。
Threadsの画面構成
Threadsは、画面下の5つのタブメニューで構成されています。
<ホームの画面構成>
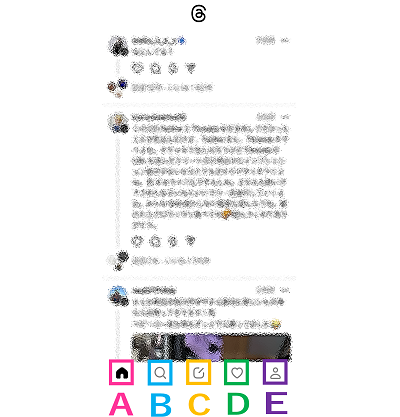
- A:ホーム画面(タイムラインが表示します)
- B:ユーザー検索(ユーザーを検索できます)
- C:新規スレッド(新規投稿ができます)
- D:アクティビティ(リクエストや返信、メンションなどが表示します)
- E:プロフィール(プロフィールの確認や編集ができます)
スレッド(投稿)の画面は、次のようになっています。
<スレッドの画面構成>
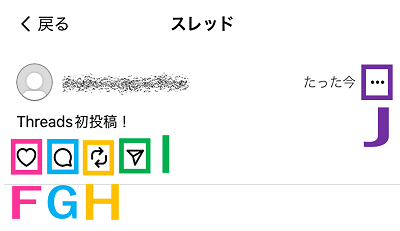
- F:いいね
- G:返信
- H:再投稿・引用
- I:シェア(ストーリーに投稿、リンクコピーなど)
- J:ミュート、非表示、報告するなど
新規投稿する(公開範囲の設定など)
Threadsでテキストや画像を投稿する方法、公開範囲の設定方法を紹介します。
<スレッドを返信する方法>
- Threadsアプリを開きます。
- 画面下にある【新規スレッドのアイコン】をタップします。
- テキストの入力、画像や動画の添付などを行います。
- 返信できる範囲を指定するには【~が返信できます】をタップして、返信できる範囲を選択します。
- 【投稿する】をタップします。
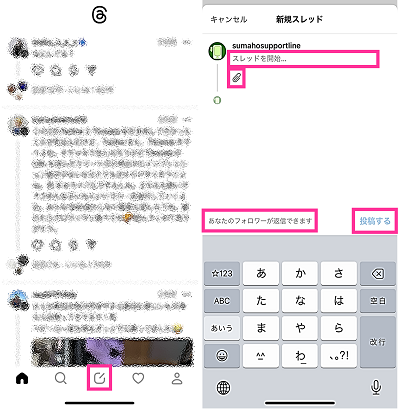
スレッドに返信する
投稿(スレッド)に対して、返信をしてみましょう。
<スレッドを返信する方法>
- Threadsアプリを開きます。
- 返信したいスレッドを表示させます。
- 【返信のアイコン】をタップします。
- 返信内容の入力と返信の範囲を設定して【投稿する】をタップします。
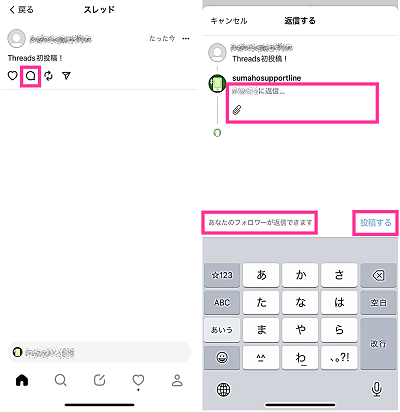
再投稿・引用する方法
スレッド(投稿)の再投稿と引用のやり方を紹介します。
- 再投稿:Twitterのリツイート(RT)にあたる機能です。
- 引用:Twitterの引用リツイートにあたる機能です。
<スレッドを再投稿・引用する方法>
- Threadsアプリを開きます。
- 再投稿または引用したいスレッドを表示させます。
- 【再投稿・引用のアイコン】をタップします。
- 【再投稿】または【引用】をタップします。引用の場合は、必要に応じてテキストの入力や画像の添付を行い投稿します。
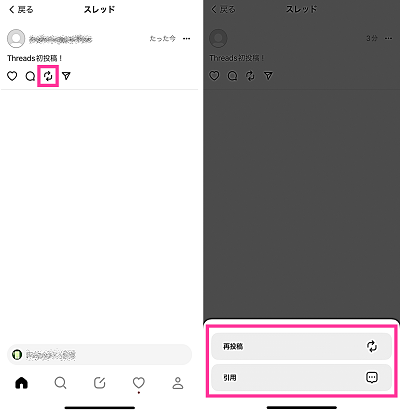
ログインとログアウトのやり方
別のアカウントに切り替える際などに、ログインとログアウトの操作を行います。
Threadsのアカウントの切り替えは、ログアウト後にアカウントを選択してログインし直す必要があります。
<Threadsアカウントをログアウトする方法>
- Threadsアプリを開きます。
- 右下にある【人型のアイコン】をタップします。
- 右上にある【=】をタップします。
- 下にある【ログアウト】をタップします。
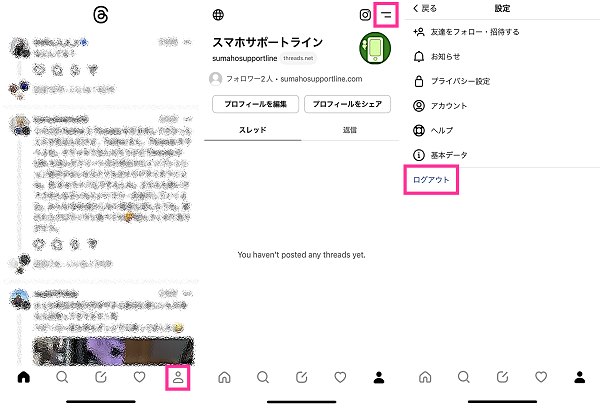
- 【ログアウト】をタップします。
<Threadsでログインする方法>
- Threadsアプリを開きます。
- ログインしたいアカウントが表示されている場合は【Instagramでログイン】をタップします。あるいは、画面下にある【アカウントを切り替える】タップしてログインしたいアカウントを選択します。ログインしたいアカウントが表示されていない場合は、【他のInstagramアカウントにログイン】からログインします。
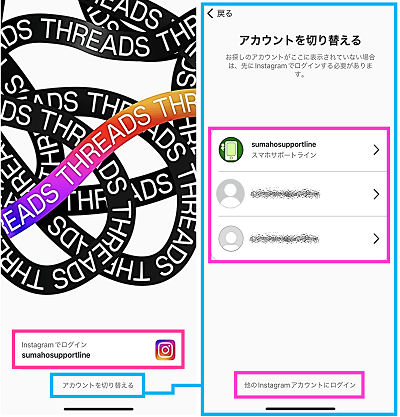
関連記事:Threadsでアカウント切り替えのやり方!できない時の対処法【iPhone&Android】

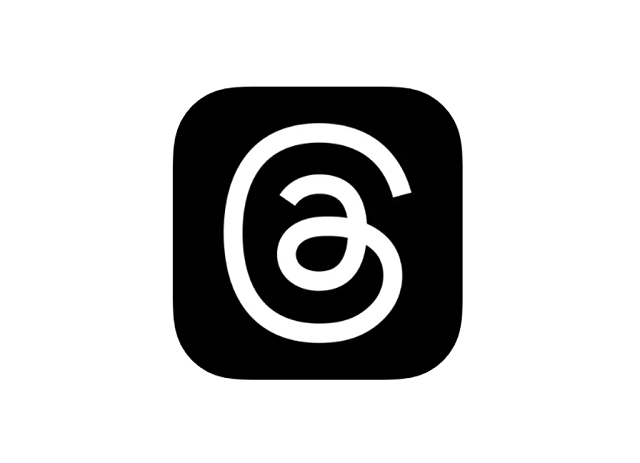

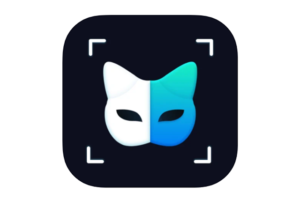
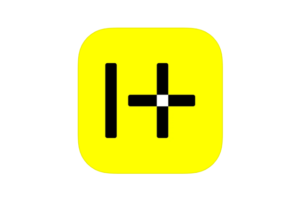
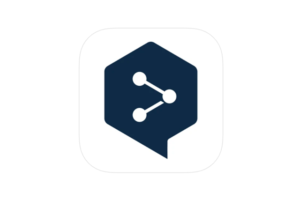


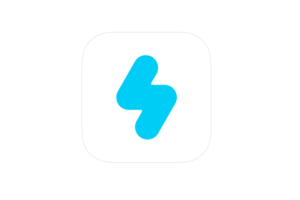
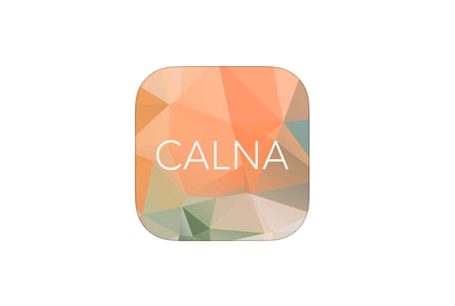





コメントを残す