Googleフォトにスマホに保存しているデータ(写真や動画など)を選定して個別にアップロード(バックアップ)する方法とバックアップできているか確認する方法をご紹介します。
<動作確認>
Googleフォトアプリバージョン:Ver.3.14.0(Android版&iOS版)
大切なデータだけを個別にバックアップ
個別にアップロードすることで、自分のお気に入りのデータだけを選択してバックアップすることができます。全てのデータをバックアップしておくことも可能ですが、大切な写真や動画だけを分けて置いておきたい(バックアップしたい)という方におすすめの使い方です。下記の要領で設定・操作して下さい。
Googleフォトの設定・操作手順(個別アップロード)
※GoogleフォトアプリにGoogleアカウントでログインしていること前提に進めます。
①個別に保存したいので、すべてのデータを保存しないように「バックアップと同期をオフ」にします。
<設定方法>
Googleフォトアプリを起動させて、検索バーの左隣の【三】⇒【歯車のアイコン(※1)】⇒【バックアップと同期】⇒「バックアップと同期」のスイッチをオフにする
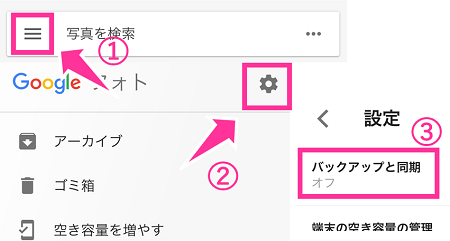
※1:Android版はメニューの下の方にある【設定】
②「フォト」か「アルバム」のタブを開いて、検索バー右隣の【…】⇒【写真を選択(※2)】⇒保存したい写真をタップします(複数選択可)⇒右上の【…】⇒【バックアップ(※3)】⇒アップロード完了
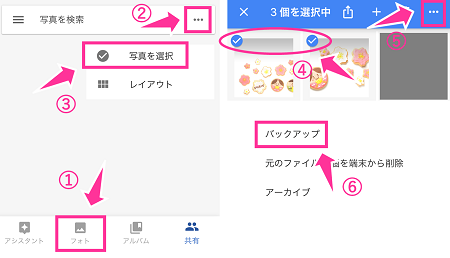
※2:Android版は【選択】
※3:Android版は【今すぐバックアップ】
バックアップできているか確認する方法
Googleフォトアプリから確認することもできますが、端末内のデータも混在するので、Googleフォトにバックアッできていないデータも表示して紛らわしいです。
確実にGoogleフォトのサーバーに保存(バックアップ)されているか調べるには、ブラウザからGoogleフォトにアクセスして確認するのがおすすめです。アプリ版ではなく、ブラウザ版を利用します。
<操作手順>
ChromeやSafariなどのブラウザから「Google」を開きます。【ログイン】して、【メニュー(※4)】⇒【Googleフォト】⇒【続行】をタップして、Googleフォト内のデータを確認してください。
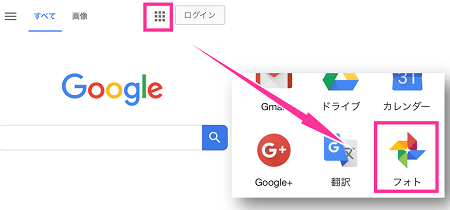
※4:メニューボタンが出ない場合は、すべての隣の【画像】をタップすると表示します。

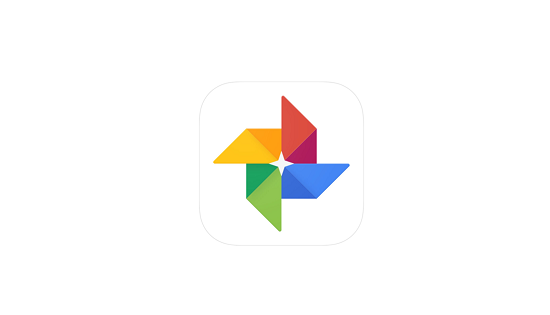

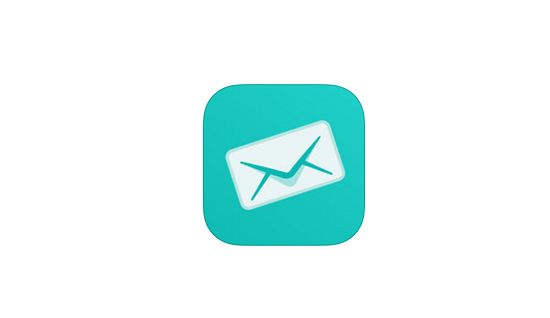
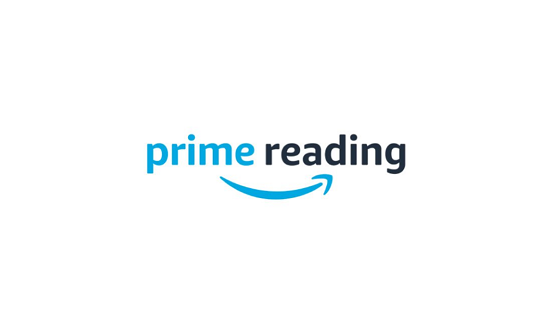

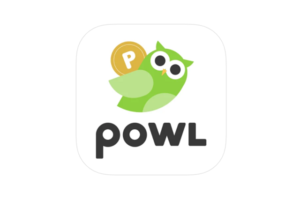








コメントを残す