Appleが提供する動画編集アプリ「Clips(クリップス)」の使い方と基本操作をご紹介します。
本アプリは、2017年4月7日よりApp Storeにて配信を開始したiOS向けのビデオ編集アプリ。動画や画像を組みあせたり、スタンプ、文字・字幕、アニメーション、エフェクトなどを入れて簡単にオリジナルのビデオを作ることができます。
Clipsの基本操作と使い方
■ビデオを作る(新規作成)
Clipsのアプリを起動させ、左上の【アイコン(V)】を開いて、新規ビデオをタップします。
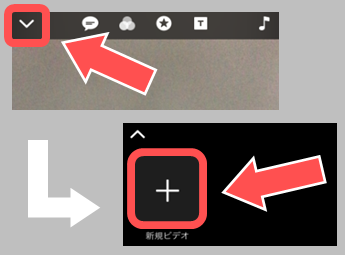
「写真」「ビデオ」「ライブラリ」よりビデオを作ります。
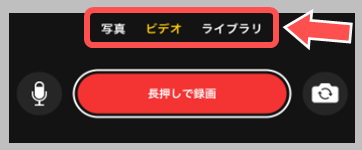
■写真
写真を撮って【長押しで写真を追加(赤ボタン)】を押して、クリップを追加します。長押ししている時間が撮影した写真がビデオとして流れます。例えば、3秒間長押しするとその写真が3秒間ビデオで流れます。
■ビデオ
【長押しで録画(赤ボタン)】を押してクリップを作成します。長押ししている間、録画されます。
・スワイプによる録画方法
【長押しで録画(赤ボタン)】を右から左にスワイプすると録画がはじまり、タップして停止。長押しせずに録画できます。
■ライブラリ
事前に撮影した写真や動画をクリップに追加することができます。ライブラリから好きな写真や動画を選んで、ビデオに流したい時間を【長押しで写真を追加(赤ボタン)】を押します。
■音声/オーディオ
左側のマイクボタンで、音声をオン/オフ切り替えができます。音声を入れたくない場合は、オフにしてミュートにしておきます。
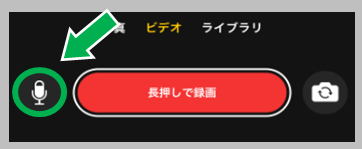
特殊効果-字幕、フィルタ、アニメーションなど
■ライブタイトル-音声テキスト化(字幕)
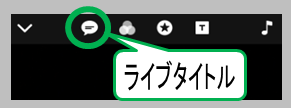
ライブタイトルのアイコンをタップして、7種類のタイトルスタイルから好きなものを選択します。撮影ボタンを長押ししながら話すと声に合わせて自動でテキストが表示されます。簡単に字幕入りの動画が作れます。認識した文字が違う場合は手動で編集することもできます。
■フィルタ・エフェクト
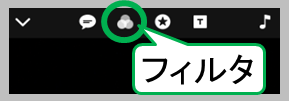
フィルタを入れるクリップを選択後、フィルタのアイコンをタップして、好きなフィルターをかけます。フィルタは7種類から選べます。
■オーバーレイ-スタンプ・絵文字
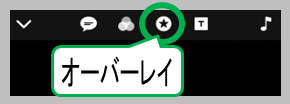
スタンプを追加するクリップを選びます。次に、スタンプのアイコンをタップして好きなスタンプを選んでデコレーションできます。
■ポスターを追加-アニメーション
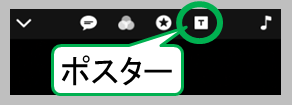
Tのアイコンを押して、ポスターを追加できます。本機能を使えば、動画のオープニングやエンディングなどを簡単に作ることができます。
・プレビュー再生のやり方
ポスターを強く押す(3D Touch)
■BGM-音楽追加
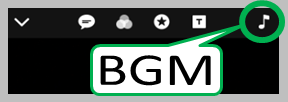
右上の音符のマークからBGMを追加できます。Clipsに入っている「サウンドトラック」とiPhoneにダウンロードしている曲「マイミュージック」から選択できます。
クリップ編集
■クリップの位置変更
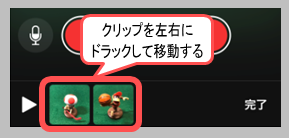
クリップを長押して左右に移動させることができます。
■クリップの削除
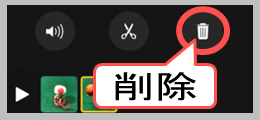
クリップを選択後、【ゴミ箱マーク】をタップします。
■クリップをトリミング(再生時間調整)
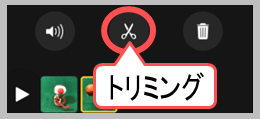
クリップを選択後、【ハサミマーク(トリミングボタン)】をタップして、開始・終了マーカーをドラッグして調整できたら【適用】を押します。
■クリップをダウンロード
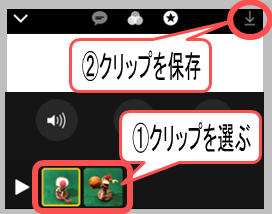
クリップを選択後、右上の【ダウンロード(↓)】をタップします。
ビデオ完成・保存
■ビデオ完成
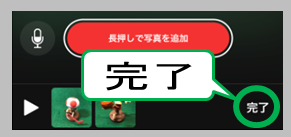
クリップの右側にある【完了】をタップしたら、Clips内にビデオが保存されます。
■ビデオをシェア、本体に保存・ダウンロード
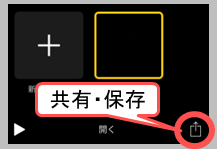
左上の【アイコン(V)】をタップ。次に、ビデオを選んで右下の共有ボタンをタップして、YouTubeやFacebookにアップしたり、本体に保存することができます。
■Clipsアプリからビデオを削除
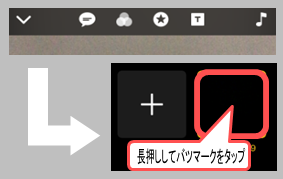
左上の【アイコン(V)】をタップして、削除したいビデオを長押して、バツマークを押すと消えます。
新機能・アップデート情報
Clipsアプリバージョン2.0では、UIが新しくなりより使いやすい操作感になりました。新機能として「シーン」の追加。ステッカー、ポスター、エフェクト、フィルターの追加も行われています。
⇒Clipsの背景合成「シーン」の使い方。シーンがない、使えない原因

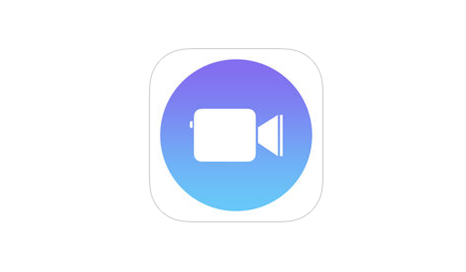
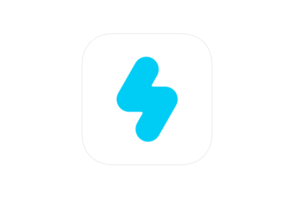
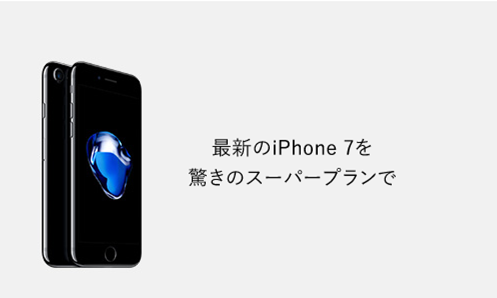


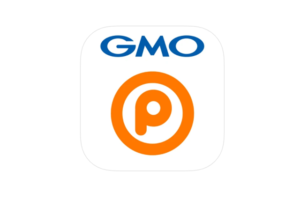
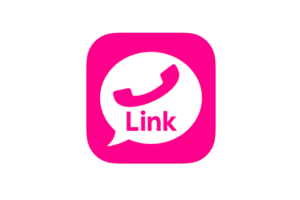







コメントを残す