スマホでアルファベットを入力すると、通常小文字の状態で入力されます。
大文字に変換するには、いくつかの方法があり、1文字ずつ変換する方法もあれば、入力を大文字に固定することもできます。
大文字の切り替えは、キーボード入力をする上で覚えておいて損はありません。是非この機会に覚えておきましょう。
今回は、スマホの英語・アルファベット入力を大文字にする方法や大文字の連続入力のやり方、小文字にならない場合の対処方法についてご紹介します。
動作確認環境:iPhone 11 Pro(iOS13.4)、Pixel 3a XL(Android10)
目次
キーボードによるやり方の違い
一般的には、キーボードの種類は違っても多くの場合は同じようなやり方で大文字に変換できます。
ですが、キーボードタイプによって入力方法が異なります。
- フルキーボード(QWERTYキーボード)
- テンキー(12キー)
フルキーボードはパソコンのようなキーボードです。テンキーのようなキーボードです。
キーボードタイプの切り替え方は、キーボードの種類によって異なります。iPhone 11 ProやPixel 3a XLの標準キーボードの場合は、キーボードにある地球儀のアイコンをタップして切り替えられます。
他の機種やキーボードはこちらの記事「Androidスマホでの文字入力変更、キーボードと入力モードの切り替え方」を参考にしてみてください。
テンキーで大文字を入力する
テンキー・12キーでアルファベットを小文字・大文字を切り替えたい場合は、予測変換から変更、またはキーボードの左下にある【a/A】のキーをタップして切り替えられます。
予測変換する
予測変換から大文字にする場合は、複数文字を入力できるほか、全角・半角の選択もできます。
一文字ずつ変換する
変換ボタンを利用する場合は、1文字ずつの変換になります。
<変換ボタンを使う>
- アルファベットを入力します。
- 【a/A】をタップすると、大文字に切り替わります。もう一度タップすると、小文字になります。
このやり方は、1文字ずつ変換する必要があります。
フルキーボードで大文字を入力する
フルキーボードでは、アルファベットを入力する前に上矢印のキー【↑】をタップして、大文字・小文字の切り替えができます。
一文字ずつ変換する場合
<1文字だけ大文字にする>
- 【↑】を1回タップします。
- アルファベット(a)を入力します。
- すると、大文字(A)が入力できます。
※矢印が黒くなっている状態でアルファベットを入力すると大文字になります。
※2文字目は小文字になるので、次も大文字にしたい場合は、もう一度【↑】をタップしてからアルファベットを入力する必要があります。
大文字を連続入力したい場合
【↑】をダブルタップすれば、大文字入力に固定できます。大文字を連続で入力したい時に便利です。
<大文字入力に固定する>
- 【↑】を2回連続でタップします。
- 上矢印が黒くなり、矢印の下に横棒が入ります。この状態が大文字入力固定の状態です。
- アルファベットをタップすると大文字が入力できます。
全角・半角について
アルファベットの入力で初心者がややこしいのは、アルファベットの全角と半角です。
大文字や小文字を入力したように全角・半角の切り替えもやり方さえわかっていれば簡単に変換ができます。
詳しくは「スマホで全角・半角入力(カタカナ・アルファベット、記号)のやり方と見分け方【Android&iPhone】」をご覧ください。
勝手に大文字になって小文字ににならない場合
キーボード入力が大文字になる場合に考えられるのは、上記でも紹介した大文字が固定されている状態になっていることが考えられます。
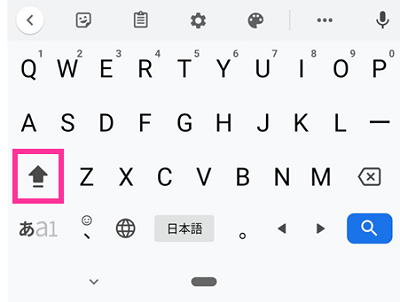
上矢印をタップして大文字を解除してみましょう。
改善しない場合は、キーボードやスマホで一時的な不具合が発生している可能性があります。スマホの再起動または使用中のアプリの再起動を行って改善するか試してみてください。
スマホの再起動は電源を切って、入れなおすだけです。アプリにつきましては「スマホのアプリを再起動する手順!Android、iPhoneでのやり方を解説」を参考に実行してみてください。


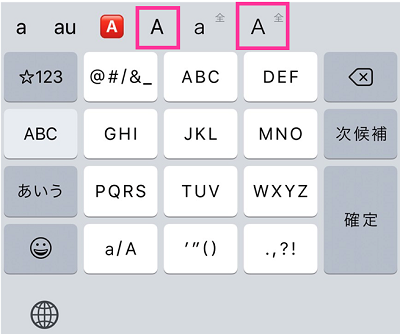
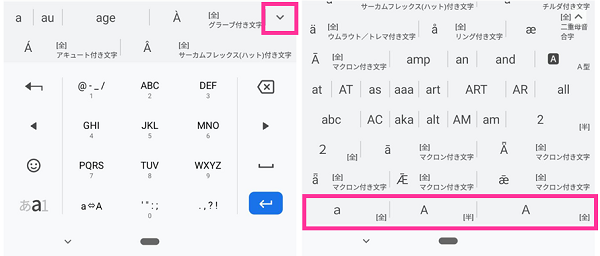
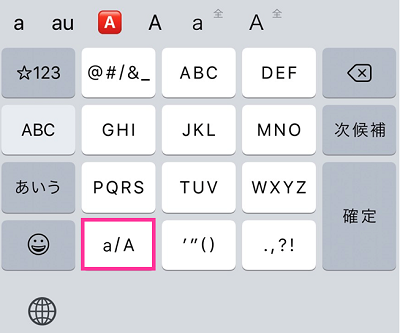
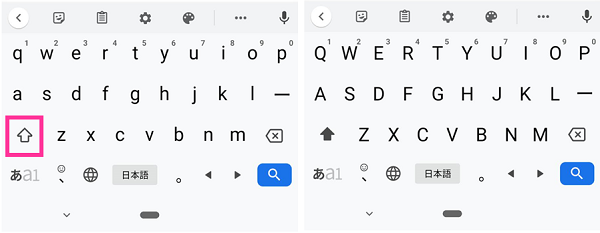
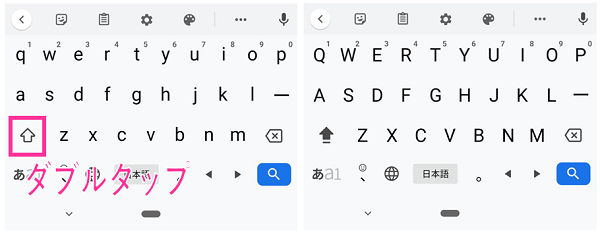




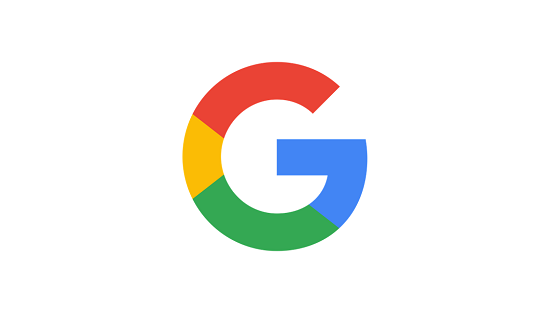








コメントを残す