X(旧Twitter)を中心に流行っている「ガラスエフェクト」
ガラスエフェクトはどうやって加工するのか気になった方も多いのではないでしょうか?
この記事では、SNOWでガラスエフェクトの加工方法、加工できない時の対処法を解説します。
目次
SNOWのガラスエフェクトとは
SNOWのガラスエフェクトは、写真や画像に割れたガラスを加工できるエフェクトです。
ガラスの破片や屈折、反射などにより、オリジナルとは別の雰囲気の画像を作り出すことができます。

画像左が加工前。画像右がガラスエフェクトで加工後。
現在、イラストにガラスエフェクトの加工をするものが流行っており、相性の良い画像と組み合わせることでかっこいい画像に仕上げることができます。
SNOWのガラスエフェクトのやり方
本章では、SNOWでガラスエフェクトの加工方法を紹介します。
SNOWアプリをスマホに入れていない方は、アプリストアからダウンロードしてください。

それでは、ガラスエフェクトの使い方を見ていきましょう。
ここで紹介する操作方法は、iPhoneを使用した手順になります。
※動作確認環境:SNOWアプリバージョン12.3.16(iOS版)、iPhone 15 Pro(iOS17.1)
<ガラスエフェクトで加工する方法>
- SNOWアプリを開きます。
- 左側にある【編集】をタップします。
- 加工する画像を選択します。
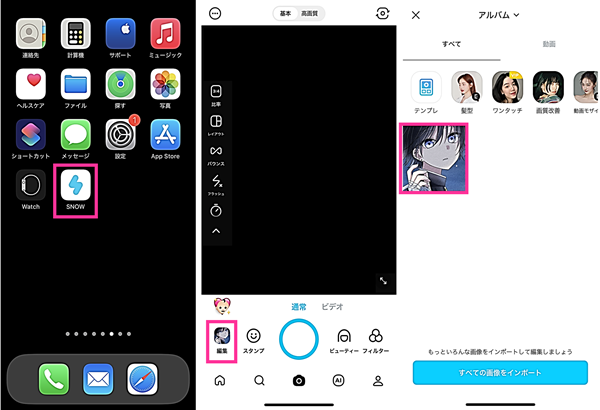
- 【エフェクト】をタップします。
- 【ガラスエフェクト】をタップします。※1
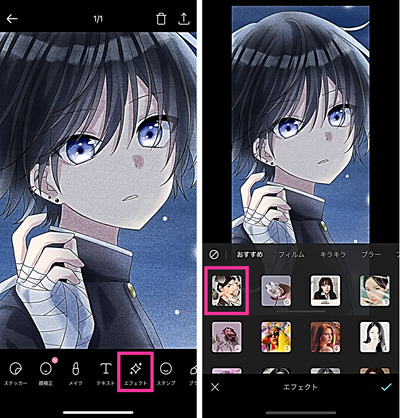
- 必要に応じて、画像のサイズや位置を調節します。
- 【✓】をタップします。
- 保存する場合は【保存】をタップします。シェアする場合は【↑】をタップします。
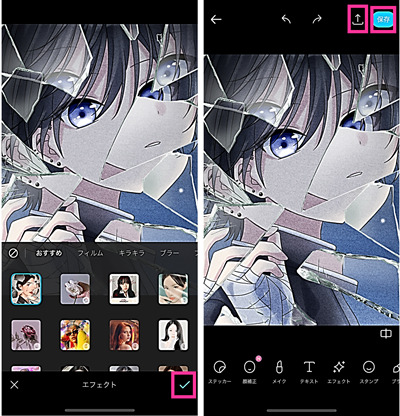
※1:ガラスエフェクトは「おすすめ」タブの左上。または「背景」タブの下の方にあります。2023年11月19日時点
SNOWでガラスエフェクトの加工ができない時の対処法
下表は、SNOWでガラスエフェクトの加工ができない原因と主な対処法です。
| 原因 | 主な対処法 |
| 通信状態が悪い | 通信状態を改善する |
| SNOWのバグ・不具合 | SNOWを再起動する、アップデートする |
| スマホのバグ・不具合 | スマホを再起動する |
| 写真へのアクセスが許可されていない | SNOWの写真へのアクセスを許可する |
※動作確認環境:iPhone 15 Pro(iOS17.1)、Pixel 6a(Android13.0)
通信状態を改善する
ガラスエフェクトをダウンロードする際など、SNOWを利用時にインターネットに接続できる環境である必要があります。
通信状態が悪い場合は、通信状態を改善させてからガラスエフェクトが使えるか試してみましょう。
<主な対処法>
- 通信状態が安定した回線に切り替える
- 電波が良い場所に移動する
- Wi-Fiルーターとモデムを再起動する(※自己所有のWi-Fi回線の場合)
- 接続中の回線の障害情報を確認する
- スマホの通信関係の設定を確認・変更する
SNOWをアップデートする
SNOWのアプリバージョンが古いことが原因で問題が発生している可能性があります。
アップデート可能な場合は、アップデート後にガラスエフェクトで加工できるようになっているか確認してみましょう。
<iPhoneでSNOWをアップデートする方法>
- App Storeを開きます。
- 右下にある【検索】をタップし、「snow」を検索します。
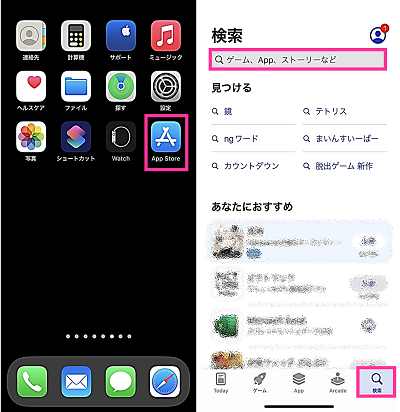
- 検索結果に表示された【SNOW】をタップします。
- SNOWのアップデート内容を確認して【アップデート】をタップします。
<AndroidでSNOWをアップデートする方法>
- ホーム画面などにある【SNOW】のアイコンを長押しします。
- メニューの中にある【ⓘ(アプリ情報)】をタップします。
- 下の方にスクロールして【アプリの詳細】をタップします。
- SNOWのアップデート内容を確認して【更新】をタップします。
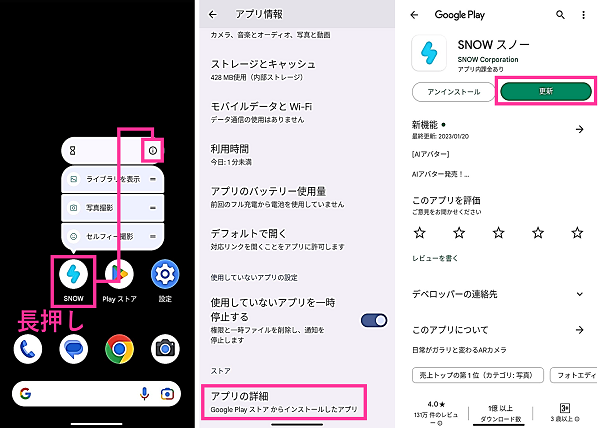
SNOWを再起動する
SNOWアプリが一時的に不具合を起こしている場合があります。
このような場合は、SNOWアプリを再起動してからガラスエフェクトが利用できるか確認してみましょう。
<iPhoneの場合:SNOWを再起動する方法>
- 画面下から上にスワイプしたところで指を止めます。Appスイッチャーが表示されてから指を離します。※2
- 【SNOWのプレビュー】を上にスワイプします。
- ホーム画面などにある【SNOWのアイコン】をタップします。
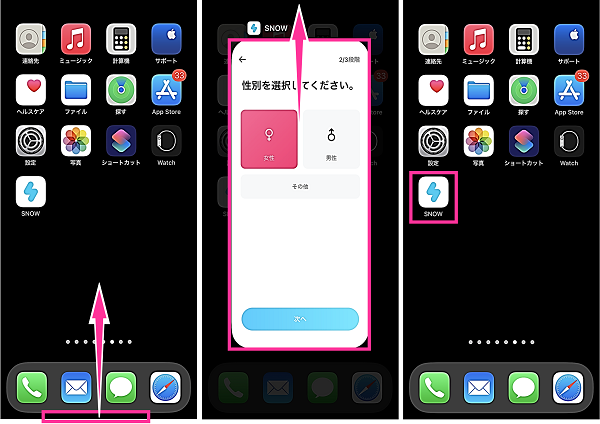
※2:ホームボタン搭載機種(iPhone SEなど)の場合は【ホームボタン】を2回連続で押します。
<Androidの場合:SNOWを再起動する方法>
- 画面下から上にスワイプしたところで指を止めます。マルチタスク画面が表示されてから指を離します。※3
- 【SNOWのプレビュー】を上にスワイプして閉じます。
- ホーム画面やアプリ一覧画面などにある【SNOWのアイコン】をタップします。
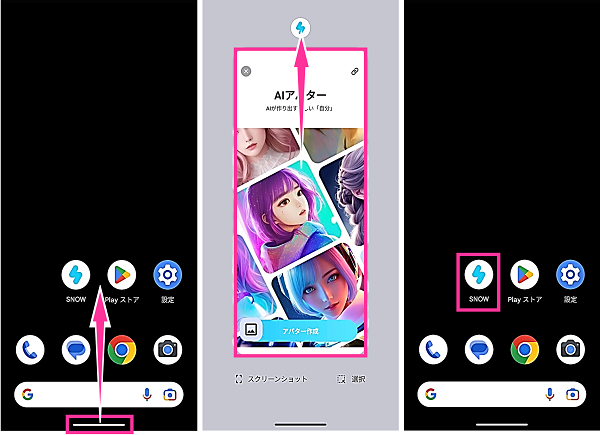
※3:使用機種や設定によっては【マルチタスクボタン】をタップします。








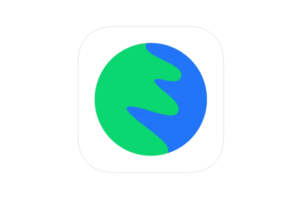






コメントを残す