Google Pixel 7aには、ピントが合っていないボケた写真を鮮明に補正できる機能「ボケ補正」に対応しています。
手ブレや被写体が動いてピンボケした写真を補正することができます。ぜひ活用してみてください。
この記事では、Google Pixel 7aでボケ補正のやり方、できない原因と対処法について解説します。
目次
Google Pixelのボケ補正とは
Google Pixelのボケ補正は、ピントが合っていない不鮮明な写真を補正する機能です。
Googleフォトアプリで利用できる機能で、手ブレや被写体が動くなどしてボケた写真を鮮明に補正することができます。
対応機種は、Pixel7シリーズ(Google Pixel 7、Google Pixel 7 Pro、Google Pixel 7a)。
Google Pixel 7aでボケ補正のやり方
Google Pixel 7aでボケ補正をする方法を紹介します。
<ボケ補正のやり方>
- Googleフォトアプリを開きます。
- 写真を選択します。
- 【編集】をタップします。
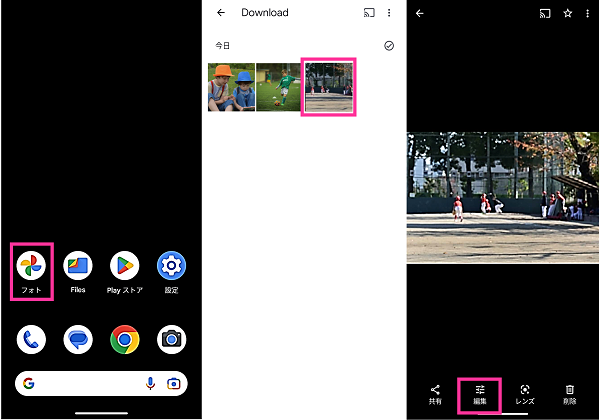
- 【ツール】をタップします。
- 【ボケ補正】をタップします。
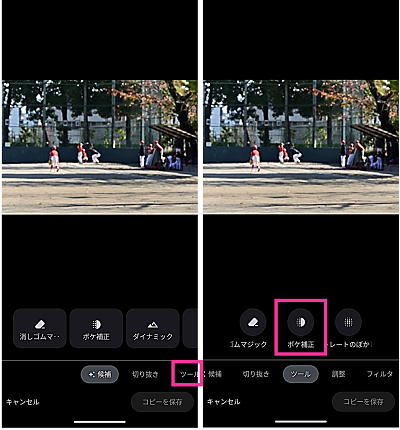
- 左右にスライドして強度を調節します。※1
- 【完了】をタップします。
- 【コピーして保存】をタップします。
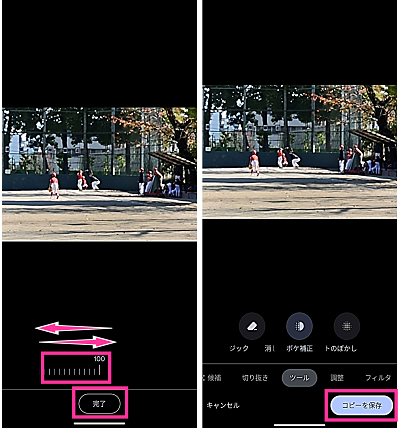
※1:数字が大きいほど、より補正された状態になります。
ボケ補正ができない原因と対処法
Google Pixelでボケ補正ができない時に考えられる主な原因と対処法を解説します。
| 原因 | 主な対処法 |
| 非対応機種 | 対応機種を確認する、代わりのアプリを利用する |
| Googleフォトのバグ・不具合 | Googleフォトを再起動、アップデート |
| スマホのバグ・不具合 | スマホを再起動 |
※動作確認環境:Google Pixel 7a(Android13)、Googleフォト アプリバージョン6.37.0.532633101
非対応機種を利用している
Googleフォトのボケ補正を利用できる機種は、Pixel7シリーズになります。
- Google Pixel 7
- Google Pixel 7 Pro
- Google Pixel 7a
Pixelスマートフォンでも、Pixel6シリーズ以前のモデルはGoogleフォトでボケ補正を利用できません。※2023年5月26日時点
非対応機種を利用している場合は、Googleフォトでボケ補正機能が使えないため、類似機能のある代わりのアプリ(Reminiなど)を使いましょう。
Googleフォトを再起動する
Googleフォトアプリの不具合などにより、ボケ補正が機能しなかったり、表示されなかったりする可能性があります。
Googleフォトアプリで何からの不具合が発生している場合は、Googleフォトアプリを再起動してからボケ補正が使えるか確認してみましょう。
<Pixel 7aでGoogleフォトを再起動する方法>
- 画面下から上にスワイプしたところで画面から指を離さずに止めます。マルチタスク画面が表示されたら指を離します。※2
- 【Googleフォトのプレビュー】を上方向にスワイプします。
- ホーム画面などにある【Googleフォトのアイコン】をタップします。
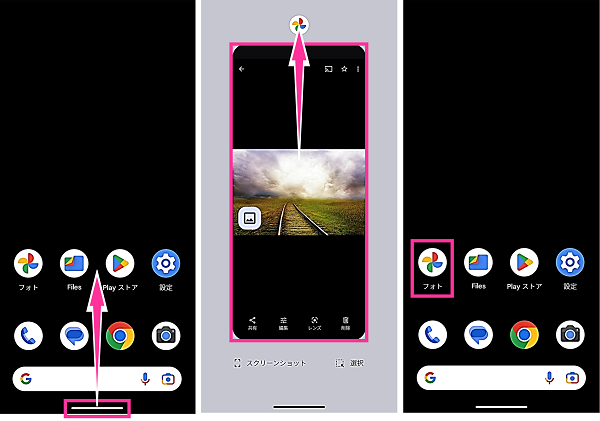
※2:3ボタンナビゲーションに設定している場合は、【マルチタスクボタン】をタップします。
Googleフォトをアップデートする
Googleフォトアプリのバージョンが古い場合は、最新バージョンにアップデートしてからボケ補正ができるようになるか確認してみましょう。
バグや不具合がある場合も、アップデートで解消されることがあります。
<Pixel 7aでGoogleフォトをアップデートする方法>
- ホーム画面などにある【Googleフォトのアイコン】を長押しします。
- メニューが表示されたら【ⓘ(アプリ情報)】をタップします。
- 画面下にスクロールして【アプリの詳細】をタップします。
- Googleフォトのアップデート内容を確認して【更新】をタップします。
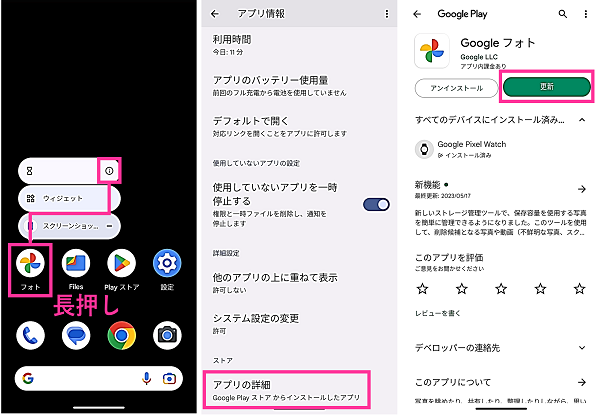
スマホを再起動する
Pixelスマホ本体に問題があることが原因となり、Googleフォトのボケ補正が利用できないことがあります。
このような不具合では、Pixelスマホ本体を再起動することによって、不具合を解消できる可能性があります。
<Pixel 7aを再起動する方法>
- Pixel本体の右側面にある【電源ボタン】と【音量を上げるボタン】を同時に押します。※3
- 電源メニューが表示されたら【再起動】をタップします。
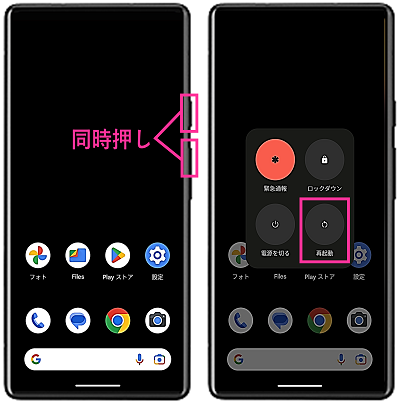
※3:「電源ボタンを長押し」の設定が「電源ボタン メニュー」になっている場合は、【電源ボタン】を長押しして電源メニューを表示できます。

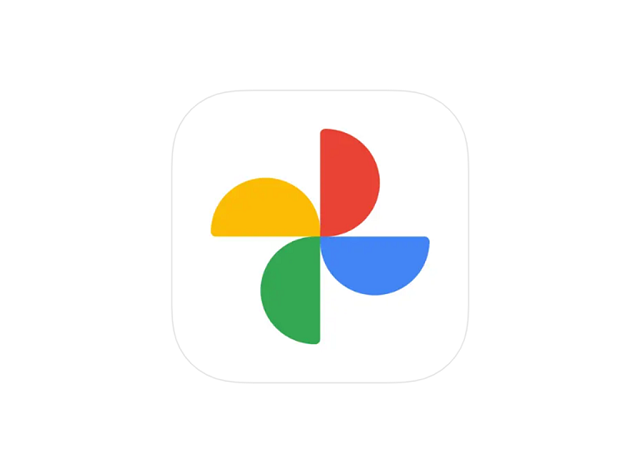
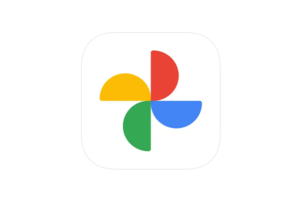

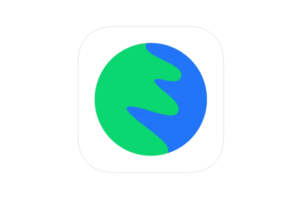

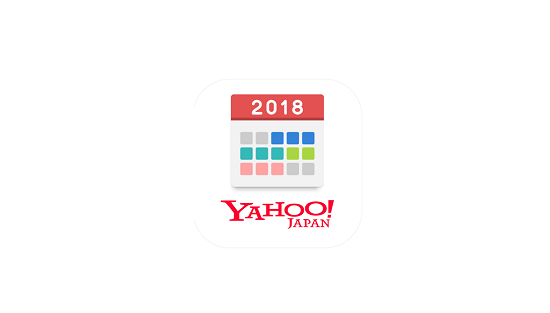
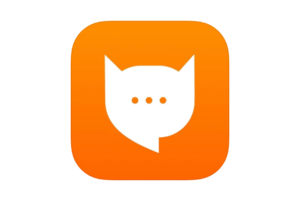

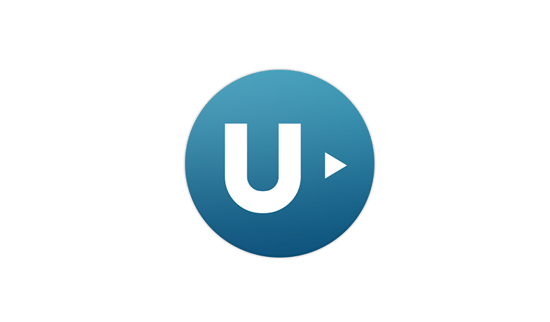





コメントを残す