GoProをより便利に使うために欠かせないのが、GoPro専用アプリの「GoPro Quik」です。
Quikアプリを利用するためには、GoProカメラ本体とペアリングすることで、GoProをアプリで操作したり、撮影したデータを確認したり、さまざまな便利機能を利用することができます。
しかし、Quikアプリとのペアリング・接続ができないことがあります。このような不具合が発生した時、どのように対応すれば良いのでしょうか?
この記事では、GoProをQuikアプリに接続・ペアリングできない不具合・バグの対処法を解説します。
目次
GoProをQuikアプリに接続・ペアリングできない原因
GoProをQuikアプリに接続・ペアリングできない場合、下記のような原因が考えられます。
<主な原因>
- ペアリング方法を間違えている
- スマホの設定の問題
- GoPro本体の不具合
- Quikアプリの不具合
- スマホの不具合
- デバイス同士の距離が離れている
思い当たる原因があれば、それに適した対処法から試していきましょう。原因不明な場合は、次章を参考にできる内容から試してみてください。
GoProをQuikアプリに接続・ペアリングできない時の対処法
下表は、GoProをQuikアプリに接続・ペアリングできない時に考えられる原因と主な対処法です。
| 原因 | 主な対処法 |
| ペアリング方法を間違えている | ペアリング方法を再確認する |
| スマホの設定の問題 | BluetoothとWi-Fiをオンにする |
| GoPro本体の不具合 | GoPro本体を再起動する、強制再起動する |
| Quikアプリの不具合 | Quikアプリを再起動する、アップデートする、再ペアリングする |
| スマホの不具合 | スマホを再起動する |
| デバイスが離れている | スマホとGoProを近くに置く |
Quikアプリの画面に表示されているエラーメッセージ別の対処法を紹介します。
| Quikアプリの画面表示 | 主な対処法 |
| GoProが見つかりません。 | GoProの電源を入れて、近くに置く |
| Bluetoothがオフになっています。 | Bluetoothをオンにする |
| Wi-Fiに接続できませんでした。 | もう一度試す、GoProのモードボタンを10秒間長押しして再起動する |
※動作確認環境:GoPro HERO11 Black(バージョン番号02.01)、Quikアプリのバージョン iOS版Ver.11.7、iPhone 14 Pro(iOS16.2)、Pixel 6a(Android13.0)
ペアリング方法を再確認する
GoPro Quikアプリを開いて、右下の【GoPro】をタップして、ペアリング設定ができているか確認しましょう。ペアリングできている場合は、ペアリング済みの機種が表示されます。
GoProとQuikアプリのペアリングができていない場合は、下記の手順で行いましょう。
<ペアリングする方法>
- GoPro Quikアプリを開きます。
- 画面下のタブメニューの中にある【GoPro】をタップします。
- 左上の【+】または【GoProを接続】をタップします。
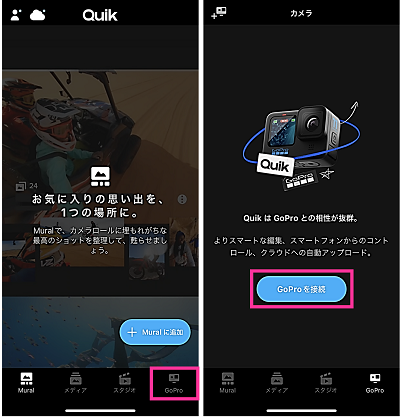
- 接続する機種を選択して、【カメラがオンです】をタップします。
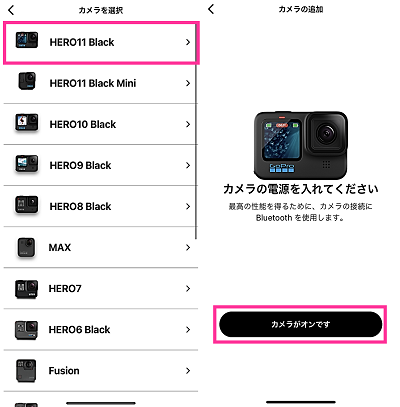
- ここからは、GoProの操作を行います。GoProの撮影画面で下にスワイプします。

- ダッシュボードが表示されたら、左にスワイプします。

- 【ユーザー設定】をタップします。

- 【ワイヤレス接続】をタップします。

- 【デバイスを接続】をタップします。

- 【GoPro Quikアプリ】をタップします。

- GOPRO QUIKアプリの説明画面が表示されたら、GoProはこのままにして、スマホの操作に移ります。

- スマホで【続行】をタップします。
- カメラに間違いがなければ【カメラを接続】⇒【ペアリング】の順にタップします。
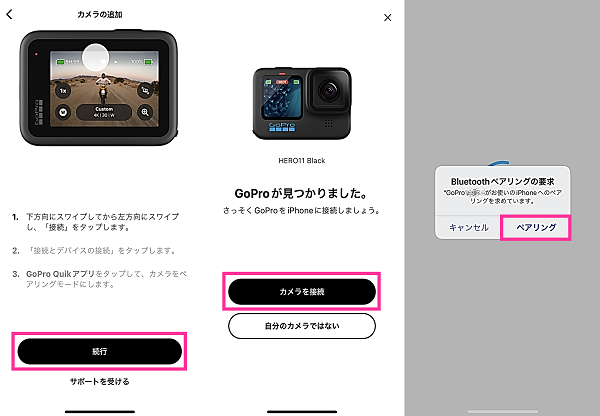
- カメラの名前を入力して【名前を保存】をタップします。
- ハイライトビデオの設定画面が表示しますが、ここでは【後で実行する】をタップします。
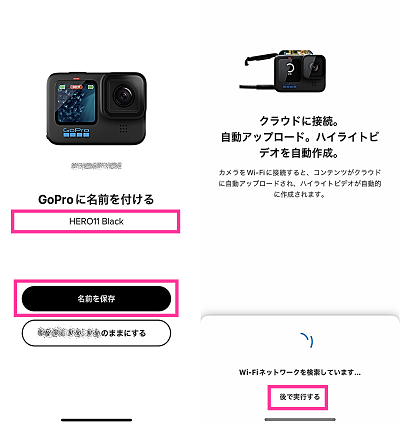
- 通知が必要な場合は【通知を有効にする】をタップします。不要な場合は【有効にしない】をタップします。
- 設定完了です。【今すぐはじめる】をタップします。
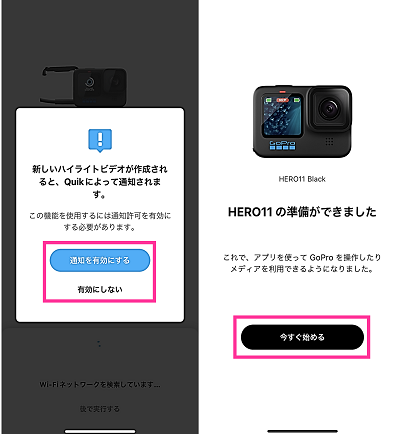
BluetoothとWi-Fiをオンにする
GoProとQuikアプリの接続には、BluetoothとWi-Fiをオンにする必要があります。
正確には、ペアリング自体はBluetoothがオンの状態であれば接続できますが、プレビューの表示やメディア再生などの機能は、Wi-Fiをオンする必要があります。
<iPhoneの場合:Wi-FiとBluetoothをオンにする方法>
- 画面右上から下にスワイプします。
- コントロールセンターが表示したら、【Wi-Fiのアイコン】と【Bluetoothのアイコン】をタップしてオンにします。
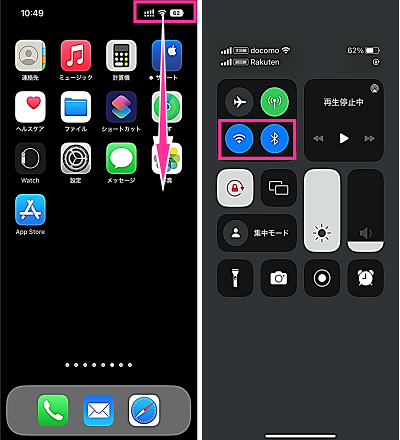
<Androidの場合:Wi-FiとBluetoothをオンにする方法>
- 画面上から下にスワイプします。
- 【Bluetooth】をタップしてオンにします。
- Wi-Fiをオンにするには【インターネット】をタップします。Wi-Fiのスイッチをオンにして【完了】をタップします。
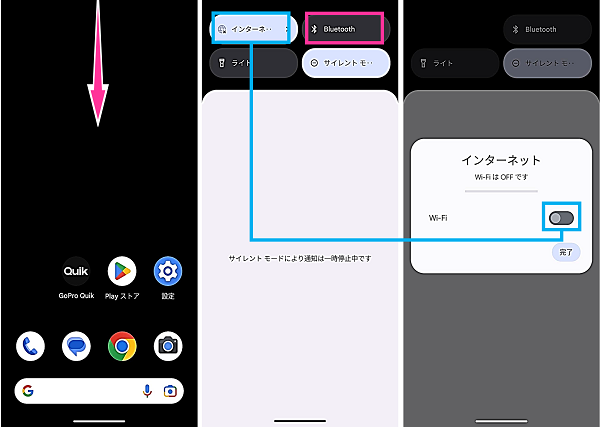
Quikアプリを再起動する
GoProとの接続がうまくいかない場合、Quikアプリを再起動してみましょう。
Quikアプリのバグや動作が不安定になっていることが原因かもしれません。
<iPhoneの場合:Quikアプリを再起動する方法>
- 画面下から上にスワイプして指を止めます。Appスイッチャーが表示してから指を離します。※ホームボタン搭載のiPhone(iPhone SEなど)は、【ホームボタン】をダブルクリック
- 【Quikのアプリプレビュー】を上にスワイプします。
- ホーム画面などにある【GoPro Quik】をタップして起動させます。
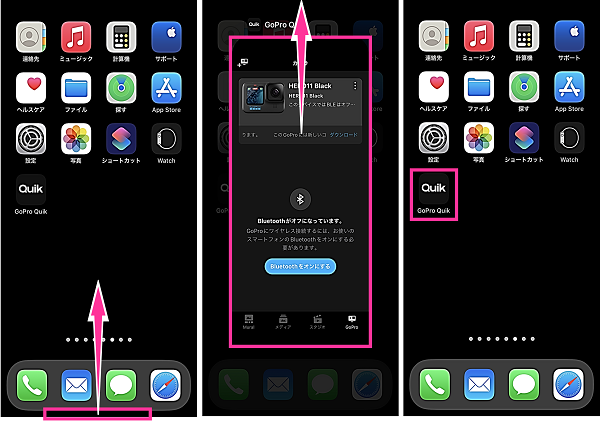
<Androidの場合:Quikアプリを再起動する方法>
- 画面下から上にスワイプして指を止めます。マルチタスク画面が表示してから指を離します。(※機種や設定によっては【マルチタスクボタン】をタップ)
- 【Quikのアプリプレビュー】を上にスワイプします。
- ホーム画面やアプリ一覧などにある【GoPro Quik】をタップします。
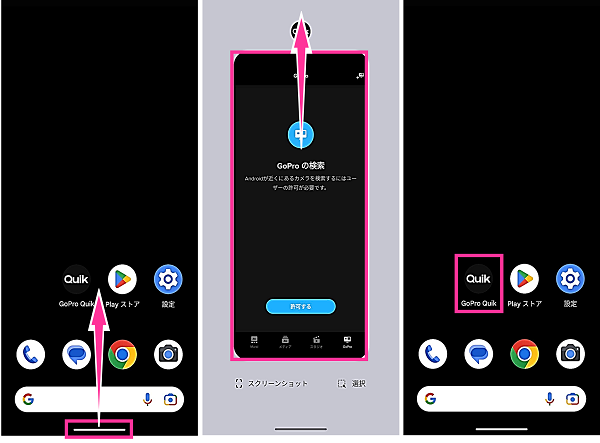
Quikアプリをアップデートする
スマホにインストールしているQuikアプリのバージョンに問題があり、接続できなくなることが考えられます。
まずは、Quikアプリをアップデートできるか確認しましょう。アップデート可能な場合は、最新バージョンにアップデートして接続できるか確認してみましょう。
<iPhoneの場合:GoPro Quikのアップデート方法>
- App Storeを開きます。
- 右下の【検索】をタップし、「gopro」や「quik」と入力して検索します。
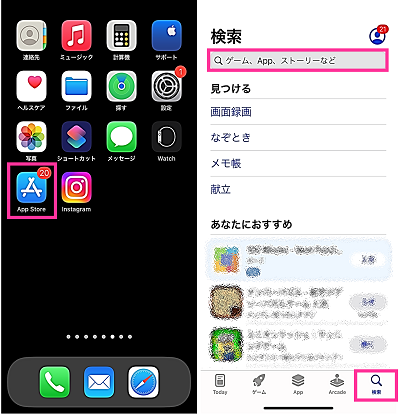
- 【GoPro Quik】をタップします。
- アップデート内容に問題なければ【アップデート】をタップします。
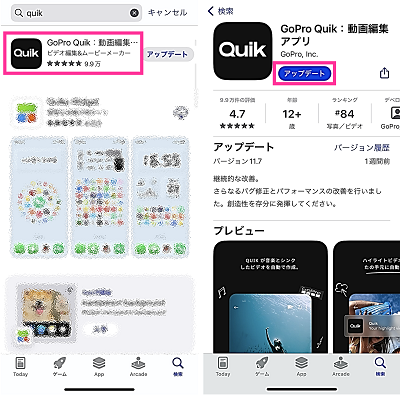
<Androidの場合:GoPro Quikのアップデート方法>
- ホーム画面などにある【GoPro Quik】のアイコンを長押しします。
- 【ⓘアプリ情報】をタップします。
- 下の方にある【アプリの詳細】をタップします。
- アップデート内容に問題なければ【更新】をタップします。
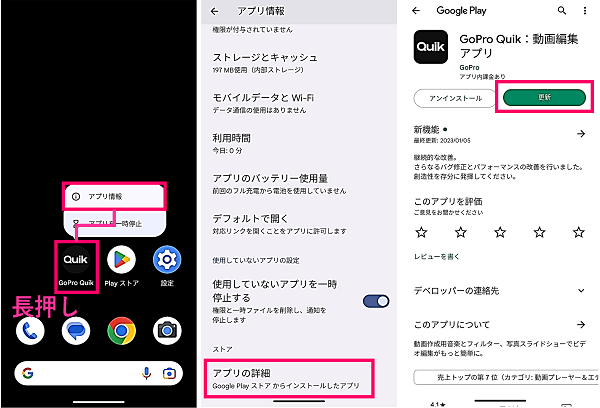
再接続・ペアリングする
GoProとQuikアプリの接続に問題がある場合は、再接続することで解消することがあります。
一度接続を解除してから、再接続して接続されるか確認してみましょう。
ここでは、下記の流れで再ペアリングまで行います。
<再ペアリングの流れ>
- Quikアプリでカメラ設定の削除
- GoProで接続をリセット
- 再ペアリングをする
具体的な操作方法を見ていきましょう。
最初に、スマホを使ってQuikアプリで設定しているカメラを削除します。
<Quikアプリでカメラを削除する方法>
- GoPro Quikアプリを開きます。
- 右下にある【GoPro】をタップします。
- 右上の【︙】をタップします。
- 【カメラを削除】をタップします。
- 確認画面が表示するので【削除】をタップします。
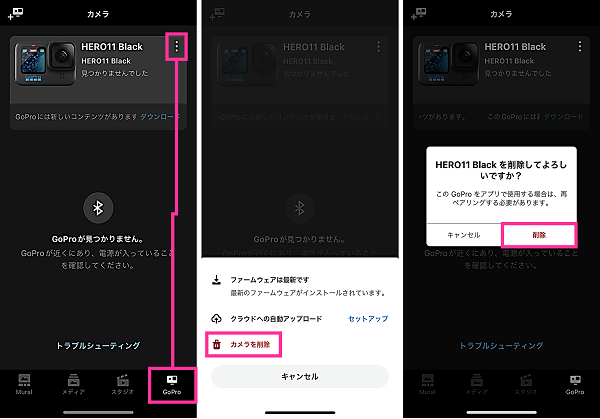
次に、GoPro本体を操作して、接続設定をリセットしましょう。
<GoProで接続をリセットする方法>
- 撮影画面で下にスワイプします。

- ダッシュボードが表示されたら、左にスワイプします。

- 【ユーザー設定】をタップします。

- 【ワイヤレス接続】をタップします。

- 【接続をリセット】をタップします。

- 【リセット】をタップします。

Quikアプリのカメラ設定の削除とGoPro本体で接続をリセットできたら、再ペアリングを行っていきます。スマホとGoProを近くに置いて、下記の手順で再ペアリングしてください。
<再ペアリングする方法>
- GoPro Quikアプリを開きます。
- 右下にある【GoPro】をタップします。
- 【GoProを接続】(または、左上の【+】)をタップします。
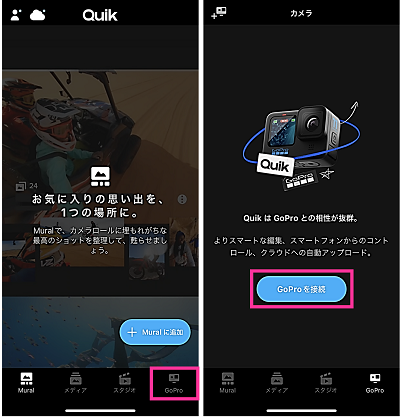
- 接続する機種を選択します。
- 【カメラがオンです】をタップします。
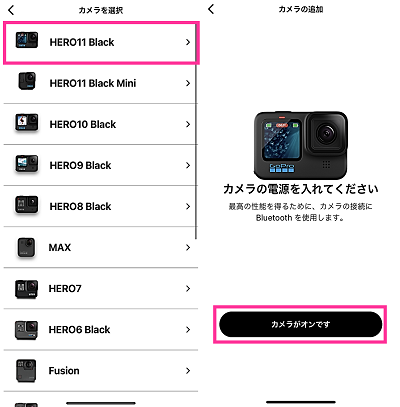
- GoPro:GoProの撮影画面で下にスワイプします。

- GoPro:ダッシュボードで左にスワイプします。

- GoPro:【ユーザー設定】をタップします。

- GoPro:【ワイヤレス接続】をタップします。

- GoPro:【デバイスを接続】をタップします。

- GoPro:【GoPro Quikアプリ】をタップします。

- GoPro:GOPRO QUIKアプリの説明が表示されます。このままスマホの操作に戻ります。

- 【続行】をタップします。
- カメラの機種を確認して【カメラを接続】をタップします。
- カメラに間違いなければ【ペアリング】をタップします。
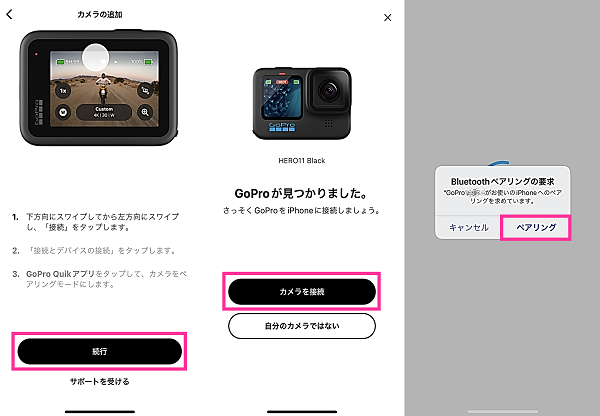
- カメラの名前を付けて【名前を保存】をタップします。
- 【後で実行する】をタップします。
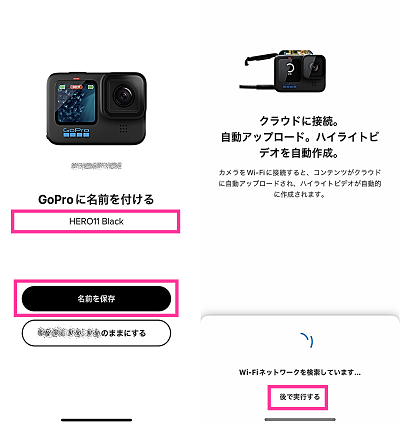
- 通知の設定をします。
- 【今すぐはじめる】をタップします。
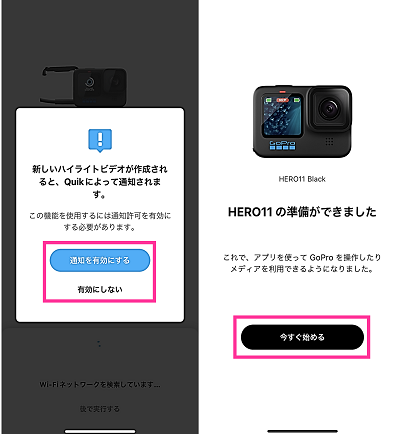
GoPro本体を再起動・強制再起動する
GoPro本体の動作が不安定になっていることが原因で、不具合が発生している接続ができない、あるいは不安定な状態になる場合があります。
GoPro本体の不具合が疑われる場合は、本体の電源を入れ直してみましょう。再起動することにより、解消する可能性があります。
<GoProを再起動する方法>
- GoPro本体の左側面にある【モードボタン】を3秒間長押しして電源を切ります。

- GoPro本体の左側面にある【モードボタン】を押して電源を入れます。

<GoProを強制再起動する方法>
- GoPro本体の左側面にある【モードボタン】を10秒間長押しして、指を離します。(※電源をオフにしています…と表示されますが、そのまま押し続けてください)
- 自動的に電源が入ります。

スマホを再起動する
スマホ本体の異常により、GoProとの接続に失敗している可能性があります。
スマホ本体に問題がある場合は、再起動することで不具合が解消することがあります。
スマホを再起動してから、GoProとの接続がうまくいくか確認してみましょう。
<iPhoneの場合:本体を再起動する方法>
- iPhoneの両側面にある【サイドボタン】と【音量を下げるボタン(または音量を上げるボタン)】の2ボタンを同時に長押します。(※1)
- 【電源オフのスライダー】を右端までスライドします。
- 電源が切れたことを確認できたら【サイドボタン】を長押しします。

※1:ホームボタン搭載モデル(iPhone SEなど)は、【電源ボタン】のみ長押し
<Androidの場合:再起動する方法>
- 【電源ボタン】と【音量を上げるボタン】を同時に押します。(※機種によっては【電源ボタン】を長押し)
- 【再起動】をタップします。

GoProの電源を入れる
GoPro本体の電源が入らない状態の場合は、Quikアプリと接続することができません。
GoPro本体を直接操作して、電源を入れてみてください。
バッテリー切れなどにより、電源が入らない状態になっていないかも含め、確認しておきましょう。
<GoProの電源を入れる方法>
- GoPro本体の左側面にある【モードボタン】を押します。




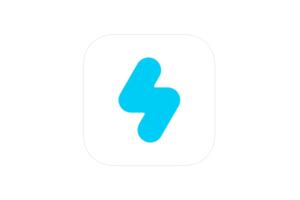


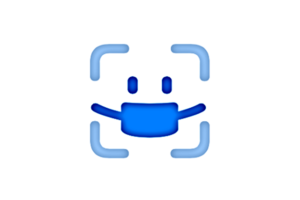

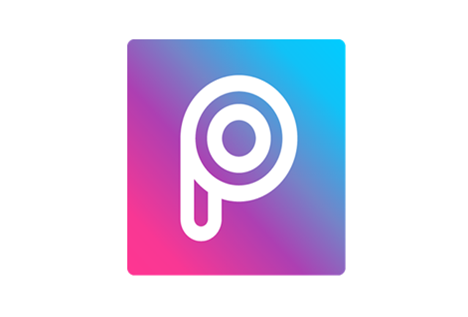






コメントを残す