Pixel Watchをしばらく使わない間やバッテリーを節約したい時など、電源を切っておきたい場面があります。
しかし、何らかのトラブルにより、電源を切れない不具合が起きることがあります。
この記事では、Pixel Watchの電源がきれない原因と対処法について解説します。
目次
Pixel Watchの電源を切れない原因は?
Pixel Watchの電源を切れない場合、下記のような原因が考えられます。
<主な原因>
- 電源の切り方を間違えている
- Pixel Watchのバグ・不具合
- Pixel Watchが故障している
いずれかの原因で電源が切れなくなっている可能性が高いです。次章を参考に問題の解決を目座いましょう。
Pixel Watchの電源を切れない時の対処法
下表は、原因別の対処法です。
| 原因 | 主な対処法 |
| 電源の切り方を間違えている | 正しい操作方法を再確認する |
| Pixel Watchのバグ・不具合 | Pixel Watchを強制再起動する、起動中のアプリを停止する、アプリをアンインストールする、Pixel Watchをリセットする |
| 解決しない場合・Pixel Watchの故障 | 問い合わせる |
Pixel Watchの故障でなければ、対処法を行い、その場で解決できる可能性が高いです。落としたり、ぶつけたりしてから、電源を切れなくなっているのであれば、故障の可能性もあります。リューズ(本体側面の丸いボタン)がつぶれているなど、本体の破損がないかチェックしてみましょう。
※動作確認環境:Google Pixel Watch(Wear OS by Google 3.5)、Pixel 6a(Android13.0)
電源の切り方を再確認する
Pixel Watchの電源の切り方を間違えていると、何度やっても電源を切ることができません。
正しいボタンを押せているか、長押しができているかなど、操作を間違えていないか再確認しておきましょう。
<Pixel Watchの電源を切る方法>
- 【リューズ】を長押しします。
- 【電源を切る】をタップします。
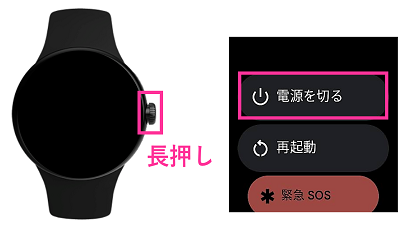
強制再起動する
電源が切れない場合は、強制再起動をして改善するか確認してみましょう。
Pixel Watchの強制再起動が必要なケースとして考えられるのが、Pixel Watchがフリーズしている場合です。
フリーズとは、タップしたり、ボタンを押したりしても、固まったままで動かない状態のこと。強制再起動で解消する可能性が高いです。
<Pixel Watchで強制再起動する方法>
- Pixel Watchを手首から外します。
- 【リューズ】と【サイドボタン】を同時に約15秒間長押しします。(※押し始めて約3秒後に電源メニューの画面が表示されますが、画面が暗くなるまで押し続けてください)

起動中のアプリを停止する
バックグラウンドで起動しているアプリが原因で、電源オフにできなくなっていることも考えられます。
起動中のアプリを停止させて、問題が解決するか確認してみましょう。
<Pixel Watchで起動中のアプリを停止する方法>
- 【サイドボタン】を押します。
- 【停止させるアプリ】を長押しします。

アプリをアンインストールする
Pixel Watchのインストール済みのアプリが原因でバグ・不具合を起こしている可能性があります。
アプリが不具合を起こしている場合は、不具合を起こす前に入れたアプリに問題があるかもしれません。
思い当たるアプリがある場合は、アンインストールを検討してみましょう。
<Pixel Watch:アプリをアンインストールする方法>
- 【リューズ】を押します。
- アプリ一覧から【Playストア】をタップします。
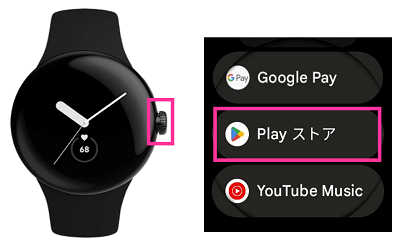
- 【虫メガネのアイコン】をタップして、アンインストールしたいアプリを検索します。
- 検索結果が表示されたら、アプリを選択します。
- 【アンインストール】をタップします。
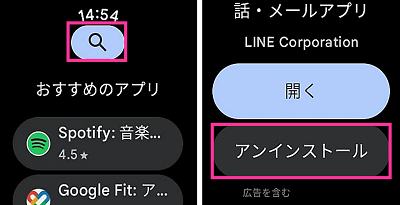
リセットする
Pixel Watchのシステムなどでバグ・不具合を起こしている場合は、Pixel Watchのリセットをして、改善を図る方法があります。
ただし、リセット後はスマホとの再接続やアプリの初期設定などが必要になるため、最終手段として行ってください。
<Pixel Watchをリセットする方法>
- Google Pixel Watchアプリを開きます。
- 【システム】⇒【スマートウォッチのリセットとペア設定解除】⇒【リセット】の順にタップします。
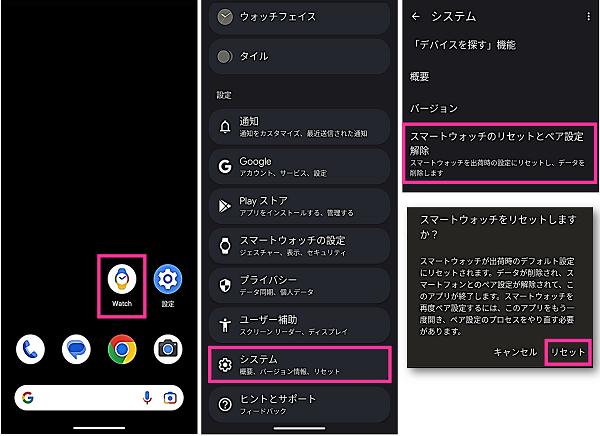
- Pixel Watchが再起動しリセットが完了したら、スマホで設定アプリを開きます。
- 【接続済みデバイス】をタップします。
- 【Google Pixel Watch】をタップします。
- 【接続】をタップします。
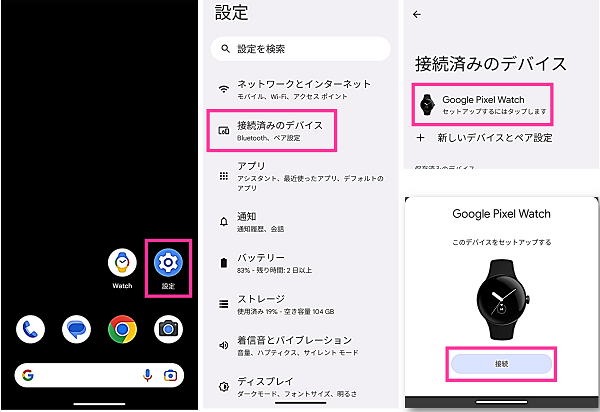
- PINに間違いがなければ【確認】をタップします。
- 利用規約を確認し【同意する】をタップします。(「使用状況と診断情報のレポート」と「位置情報」について同意しない場合はチェックマークを外す)
- Googleアカウントでログインします。
- 認証画面が表示されたら、指紋認証やPINを入力します。
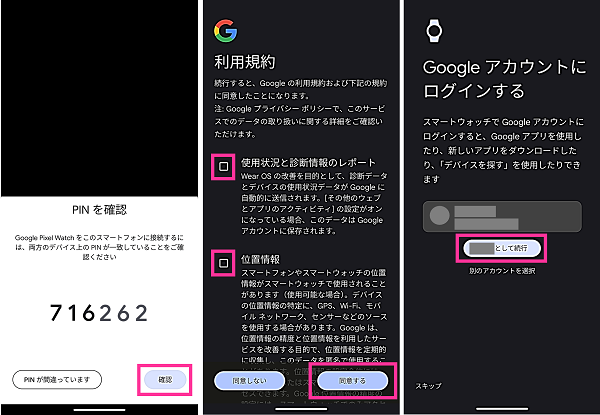
- Pixel Watchの説明画面が表示されます。画面指示に従い操作を進めます。
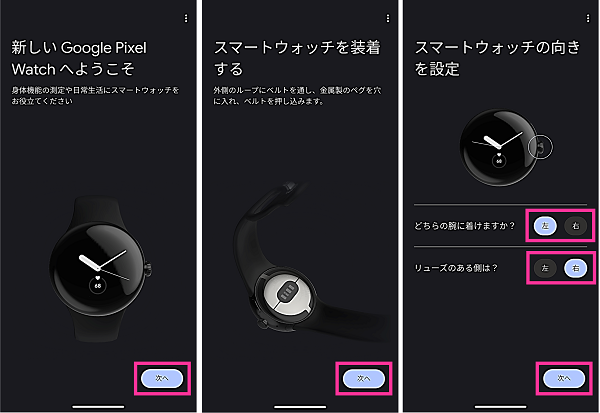
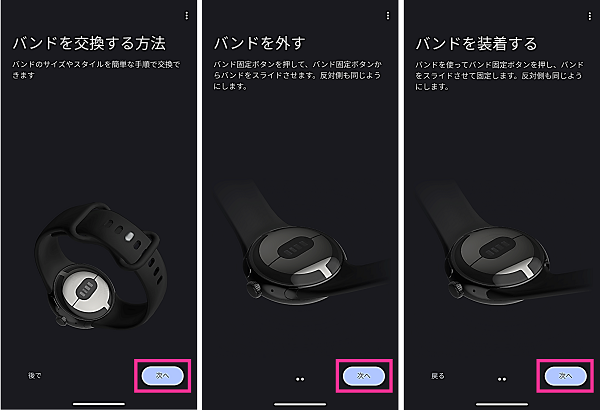
- Fitbitアカウントに接続する:説明を確認し【次へ】をタップします。
- スマートウォッチを音声で操作:音声操作を利用する方は【設定】をタップして初期設定をします。音声操作を利用しない方は【スキップ】をタップします。
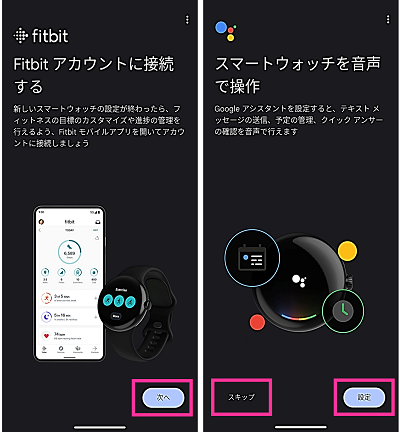
- 完了まであと少しです。:【続行】をタップします。
- スマートウォッチのロックを設定:【PIN】または【パターン】を選択して設定します。
- G Pay:Google Payを利用する方は【次へ】をタップして初期設定を行います。利用しない方は【スキップ】をタップします。
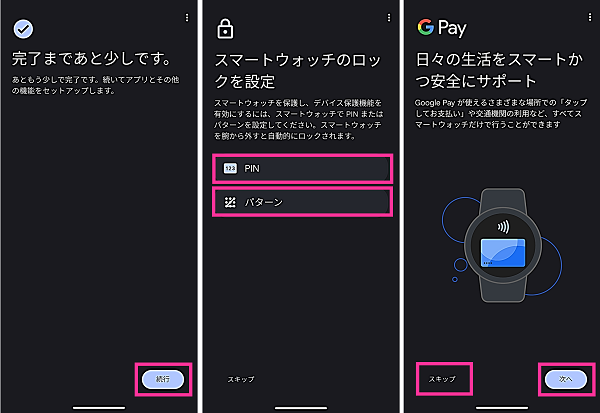
- スマートウォッチアプリの選択:Pixel Watchで利用したいアプリを選択し、【続行】をタップします。今インストールしない方は【スキップ】をタップします。
- セットアップ完了:【完了】をタップします。
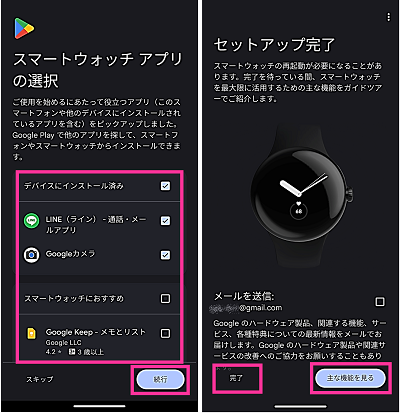
問い合わせる
不具合が解消されない場合や故障している場合は、Google Pixel Watch ヘルプに問い合わせてみましょう。
不具合を解決するまで、サポートしてもらうことができます。
公式:Google Pixel Watch ヘルプ│お問い合わせ















コメントを残す