Googleレンズには、宿題をサポートしてもらえる機能「宿題モード」に対応しています。
数式などの問題をGoogleレンズの宿題モードのカメラで写すことで、解説サイトや解答を表示することができます。
わからない宿題があった時に助けてもらえる便利機能です。iPhone、Androidともに無料で使えます。興味のある方は、ぜひ試してみてください。
この記事では、Googleレンズの宿題モードの使い方とカメラを使えない、写真を選択できないなど、トラブル時の原因と対処法を解説します。
目次
Googleレンズの宿題モードの使い方
Googleレンズは、Googleアプリなどから使用することができます。Androidについては専用アプリ「Googleレンズ」も提供されています。
本記事では、Googleアプリからの使い方を解説しています。

※動作確認環境:iPhone 14 Pro(iOS16.0.2)、Googleアプリバージョン232.0
<Googleレンズの宿題モードの使い方>
- Googleアプリを開きます。
- 【カメラのアイコン】をタップします。
- 【宿題】をタップします。
- カメラに問題を写して【シャッターボタン】をタップします。(※撮影済みの写真(問題)を調べたい場合は【写真アイコン】をタップして、写真を選びます)
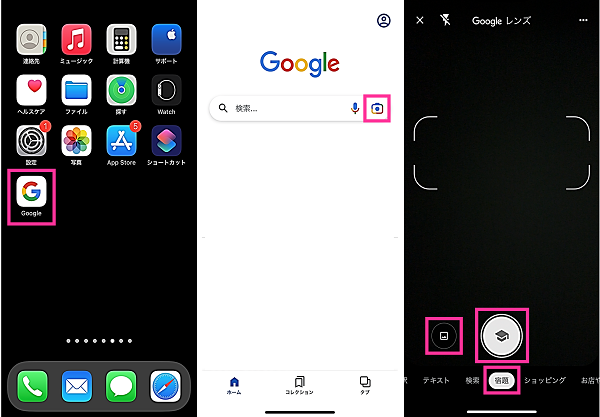
- 枠を調べたい問題に合わせます。
- 画面下に検索結果が表示するので、上にスワイプします。
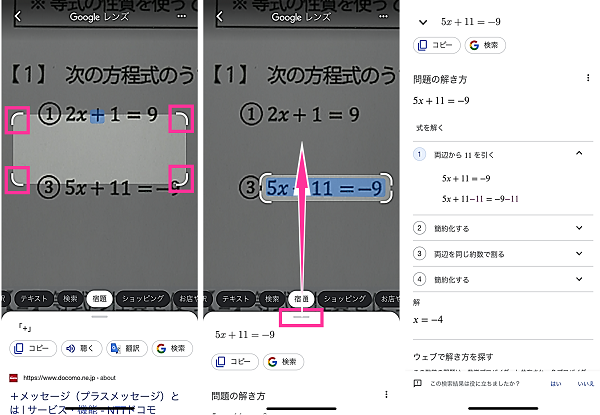
Googleレンズの宿題モードが使えない原因と対処法
Googleレンズで「宿題モード」のメニューが表示されない、何らかの不具合で正常に機能しないなど、宿題モードが使えない場合があります。
主な対処法もまとめていますので、問題が解決しない場合は参考に対処してみてください。
| 原因・状況 | 主な対処法 |
| Googleアプリの不具合 | Googleアプリを再起動する、Googleレンズアプリを使用する |
| Googleアプリのバージョンが古い | 最新バージョンにアップデートする |
| カメラへのアクセスが許可されていない | カメラへのアクセスを許可する |
| 写真へのアクセスが許可されていない | 写真へのアクセスを許可する |
| スマホのバグ・不具合 | スマホを再起動する |
| 解答が表示されない場合 | 問題を再読み込みする、解説サイトなどからヒントを得て解答する |
※動作確認環境:iPhone 14 Pro(iOS16.0.2)、Pixel 6a(Android13)、Googleアプリバージョン iOS版Ver.232.0、Android版Ver.13.38.11.29.arm64
Googleアプリを再起動する
Googleアプリの動作が不安定な場合は、再起動して改善されるか試してみましょう。
一時的な動作不良であれば、アプリを開き直すだけで解消されることがあります。
<iPhoneでGoogleアプリを再起動する方法>
- 画面下から上にゆっくりスワイプします。Appスイッチャーが表示されたら指を離します。
- 【Googleアプリのプレビュー】を上にスワイプします。
- ホーム画面に戻って【Googleアプリのアイコン】をタップします。
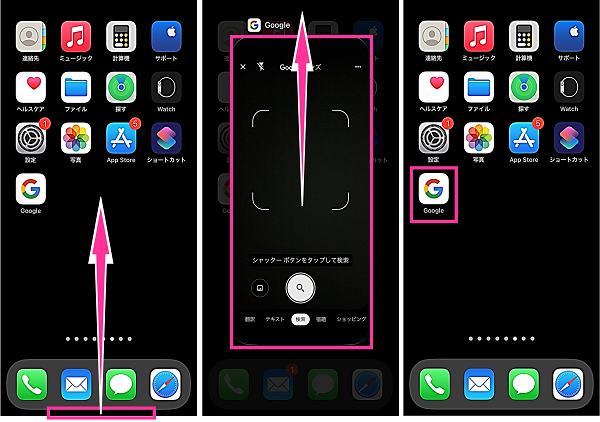
<AndroidでGoogleアプリを再起動する方法>
- 画面下から上にスライドし、指を止めます。マルチタスク画面が表示されたら指を離します。
- 【Googleアプリのプレビュー】を上向きにスワイプします。
- ホーム画面に戻って【Googleアプリのアイコン】をタップします。
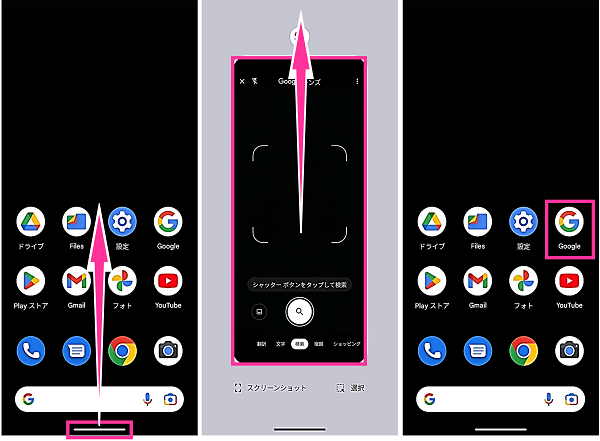
Googleアプリをアップデートする
Googleアプリのインストール済みのバージョンに不具合が発生している場合は、アップデートすることにより解消される可能性があります。
<iPhoneでGoogleアプリをアップデートする方法>
- App Storeを開きます。
- 【検索】をタップして、「google」と入力して検索します。
- 【Googleアプリ】をタップします。
- アップデート内容を確認してから【アップデート】をタップします。
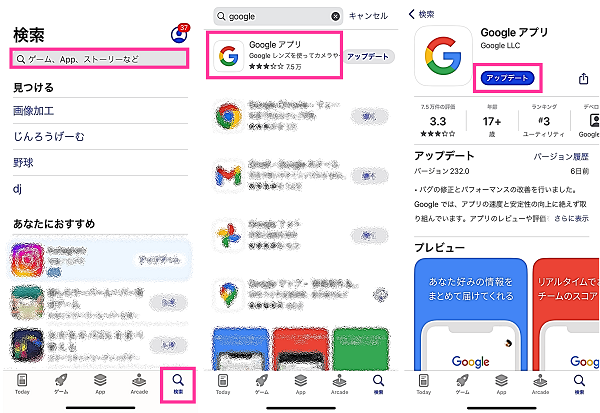
<AndroidでGoogleアプリをアップデートする方法>
- 【Googleアプリ】を長押しします。
- 【ⓘ】をタップします。
- 【アプリの詳細】をタップします。
- 【更新】をタップします。
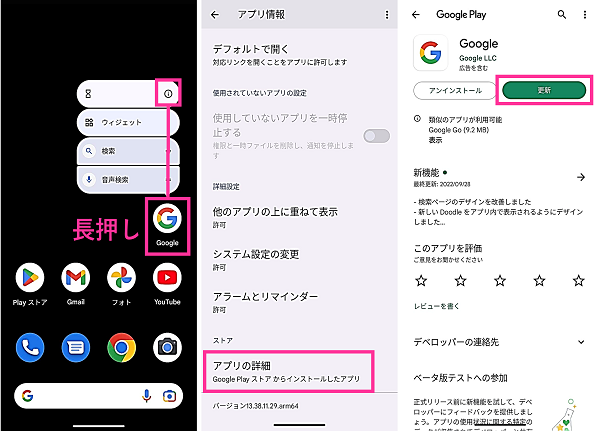
Android:Googleレンズアプリを使ってみる
Googleレンズの専用アプリで宿題モードを使えるか試してみましょう。
Googleアプリで不具合が発生している場合は、Googleレンズアプリからなら宿題モードが使える可能性があります。

Playストアから「Googleレンズ」アプリをダウンロードすることができます。ただし、App Storeで配信されていないため、iPhoneの場合はダウンロードできないので注意してください。
カメラへのアクセスを許可する
Googleレンズのカメラが機能しない場合は、カメラへのアクセスが許可されていない可能性があります。
<iPhone:カメラへのアクセスを許可する>
- 設定アプリを開きます。
- 【Google】をタップします。
- 「カメラ」のスイッチをオンにします。
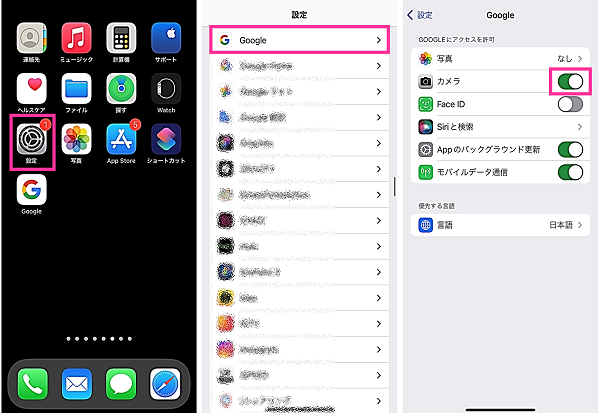
<Android:カメラへのアクセスを許可する>
- 【Googleアプリ】を長押しします。
- 【ⓘ】をタップします。
- 【権限】をタップします。
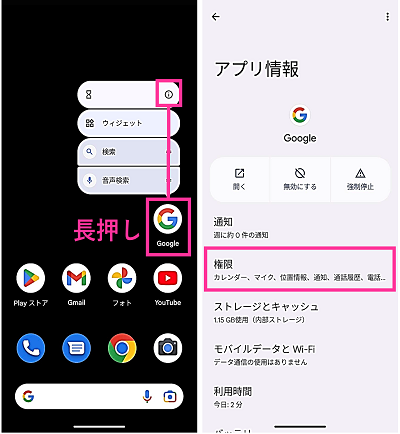
- 【カメラ】をタップします。
- 【アプリの使用中のみ許可】をタップします。
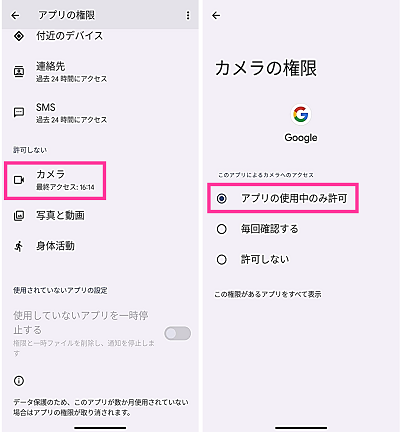
写真へのアクセスを許可する
Googleレンズは、撮影済みの写真・画像を選択して検索することもできます。
写真・画像を表示されない場合は、写真へのアクセスを許可していない可能性が高いです。
<iPhone:写真へのアクセスを許可する>
- 設定アプリを開きます。
- 【Google】をタップします。
- 【写真】をタップします。
- 【選択した写真】して許可する写真を選択するか、【すべての写真】をタップします。
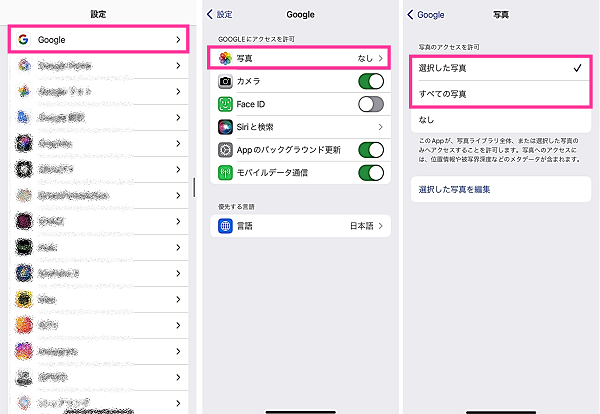
<Android:写真と動画へのアクセスを許可する>
- 【Googleアプリ】を長押しします。
- 【ⓘ】をタップします。
- 【権限】をタップします。
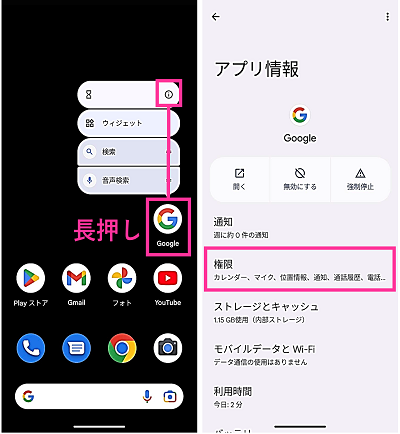
- 【写真と動画】をタップします。
- 【許可】をタップします。
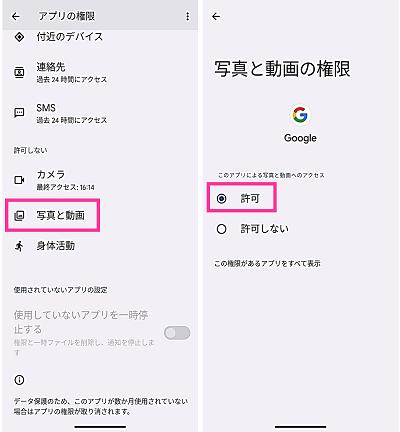
スマホを再起動する
スマホの不具合が影響していることでGoogleレンズが正常に動作しなくなっている可能性があります。
スマホの不具合が疑われる場合は、本体を再起動して改善されるか試してみましょう。
<iPhoneを再起動する>
- 【サイドボタン】と【音量を上げるボタン】を同時に長押します。電源メニューが表示されたことを確認して、ボタンから指を離します。
- 【電源オフのスライダー】を右端までスライドします。
- 電源が切れたら【サイドボタン】を長押します。

<Androidを再起動する方法>
- 【電源ボタン】と【音量を上げるボタン】を同時に押します。
- 電源メニューが表示されるので【再起動】をタップします。

解答が表示されない場合
Googleレンズの宿題モードは、数式などの問題の写真撮影を行うことでサポートしてもらえる機能です。
対応している問題については、問題を写すだけで解き方から解答まで教えてもらえますが、対応していない問題については、解説サイトなどが表示されるだけで答えまでは表示させることはできません。
解答が表示されない場合は、解説サイトなどからヒントを得るなどして、問題を解いてみましょう。カメラの写し方が原因で文字が認識できていない場合は、もう一度撮り直してみましょう。

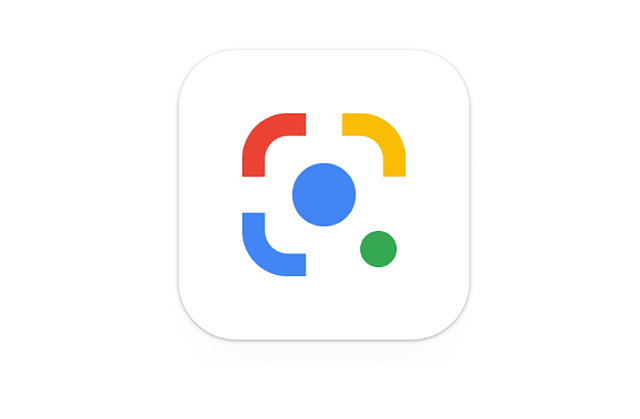

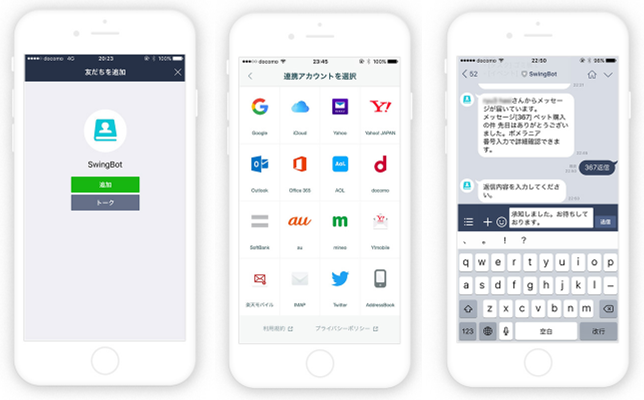



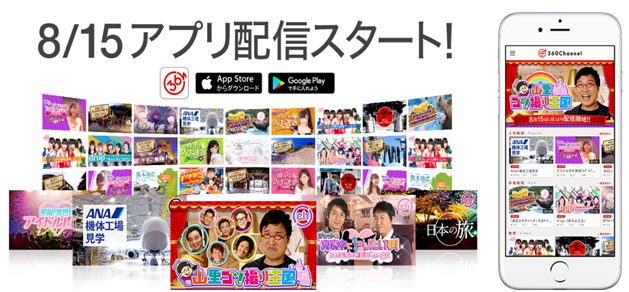
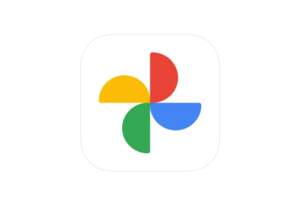






コメントを残す