スマホのカメラをはじめ、進化し続けるカメラですが、若者を中心にレトロな写真が撮れることでフィルムカメラが注目を集めています。
フィルムカメラ風の写真が撮れるアプリをインストールすることで、スマホを使って昭和レトロなフィルムカメラで撮影するような体験ができます。
今回ご紹介するFIMOアプリを使えば、フィルム交換などフィルムカメラの操作感を体験しながら、レトロで個性的な写真撮影を楽しむことができます。
この記事では「FIMOアプリ」の使い方を解説します。ぜひ参考にしてみてください。
目次
FIMOアプリとは
FIMOアプリを使えば、まるで本物のフィルムカメラを使っているかのような体験ができます。
カメラの外観やボタン、ファインダー、フィルム、ネガ、日付などが忠実に再現されています。フィルムの交換やフィルム単位での現像など、フィルムカメラならではの体験ができます。
さまざまなフィルムが用意されており、フィルム毎に特徴を持ったフィルター効果でレトロ感のある写真を撮影できます。
たくさんのフィルムが用意されているのでお気に入りのフィルムを見つけて撮影を楽しんでみてください。
FIMOアプリのダウンロードと初期設定
最初にFIMOをアプリストアからダウンロードしましょう。iPhoneはApp Storeから、AndroidはPlayストアからダウンロードできます。

インストールできたら、アプリを起動させて初期設定を行います。ここからは、iPhoneを使用して説明を進めていきます。
※動作確認環境:iPhone 12 Pro(iOS14.6)、FIMOアプリバージョン2.13.1
<初期設定>
- FIMOアプリを開きます。
- 通知のダイアログが表示するので、通知を受け取りたい場合は【許可】、不要な場合は【許可しない】をタップします。
- 位置情報へのアクセスを求められます。必要に応じて設定してください。(ここでは【キャンセル】を選択しています)
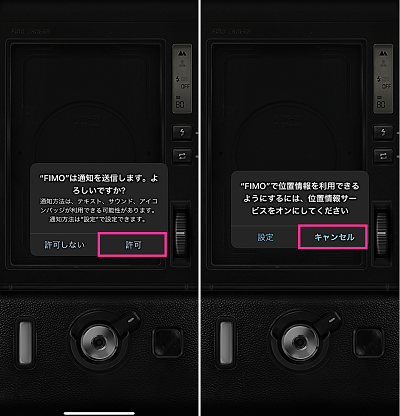
- カメラへのアクセス権を求められるので【OK】をタップします。
- 写真へのアクセス権も求められます。FIMOで加工したい写真がある場合は、許可してください。撮影済みの写真をFIMOのカメラで撮影したように加工できます。
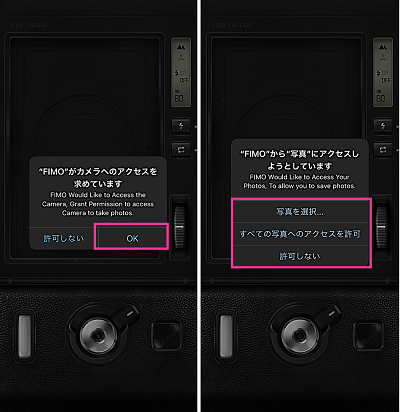
※通知や位置情報、カメラ、写真のアクセス権の設定については、後から変更可能です。
カメラ画面が表示したら、初期設定完了です。
FIMOアプリの使い方
アプリの画面構成から撮影方法、セルフタイマー、フィルムの交換などの操作方法まで、FIMOアプリの使い方を解説していきます。
各機能・画面構成
FIMOアプリの画面構成は下記のようになっています。
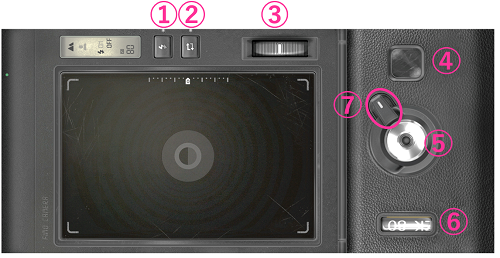
①フラッシュ:フラッシュのオンオフを切り替えられます。
②反転:アウトカメラ、インカメラの切り替えができます。
③ズーム:左右に回してズームイン、ズームアウトができます。
④using film:撮影した写真を見れます。
⑤シャッター:写真を撮れます。
⑥フィルム:フィルムを変更などができます。
⑦セルフタイマー:ダイヤルを回してタイマーをセットできます。
写真の撮り方
銀色の【シャッターボタン】をタップすることで写真を撮れます。

セルフタイマーをセットする
FIMOアプリには、セルフタイマーの機能に対応しています。セルフタイマーをセットすることでシャッターボタンを押してから、セットした秒数後にシャッターが切られます。
セルフタイマーは1秒~10秒まで設定できます。例えば、5秒にセルフタイマーをセットすると、シャッターを押してから5秒後に自動的に撮影されます。
<セルフタイマーの使い方>
- シャッターボタンに隣接している【ダイヤル】を回します。表示する数字を見ながら、秒数を設定してください。
- 設定後に【シャッターボタン】をタップするとセルフタイマーが動きます。

セルフタイマーは、一度撮影すると設定はリセットされるので、セルフタイマーをする前に毎回設定する必要があります。
ズームイン・ズームアウトのやり方
FIMOアプリのズーム機能は、0.5x~2.0xの倍率で拡大、縮小ができます。
- つまみを左右にスワイプして倍率を調節します。
- 倍率を合わせたら、シャッターボタンを押して撮影します。
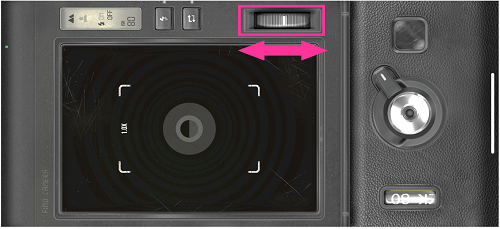
明るさの調整方法
FIMOアプリでは明るさをEV値+-3.0の範囲で調節できます。
数字が大きくなると明るくなり、小さくなると暗くなります。
- 画面を左右にスライドします。
- メモリを見ながら明るさを調節してください。
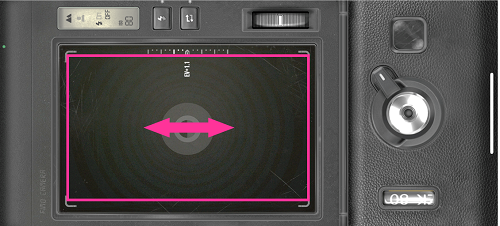
インカメラ・フラッシュの切り替え方
インカメラの切り替えとフラッシュのオンオフは、それぞれワンタップで切り替え可能です。

フィルムの変更と追加方法(無料&有料)
フィルムの交換の基本操作と有料フィルムの使い方を紹介します。
初期設定では次の5本のフィルム(EK 80、Business 400、LM Color 100、Aesthetic 400、PAN 100)がセットされています。まずはフィルムを交換してみましょう。
<フィルムを変える>
- シャッターボタンの隣にある【フィルム】をタップします。
- 蓋が開くので、もう一度【フィルム】をタップします。
- いくつかフィルムが表示されるので、使いたいフィルムをタップして切り替えます。
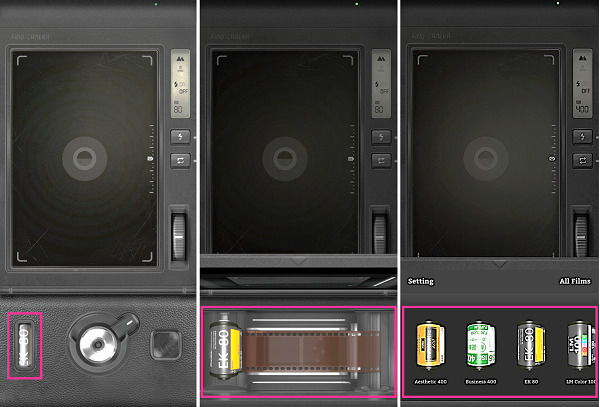
初期のフィルム以外にも無料のフィルムを追加できます。ただし、GoogleアカウントまたはApple IDでログインが必要になります。
<無料フィルムを追加する>
- シャッターボタンの隣にある【フィルム】を2回タップします。
- 【All Films】⇒「Free」のフィルムを探して選択します。
- 【Get】をタップします。
- GoogleアカウントまたはApple IDでログインします。
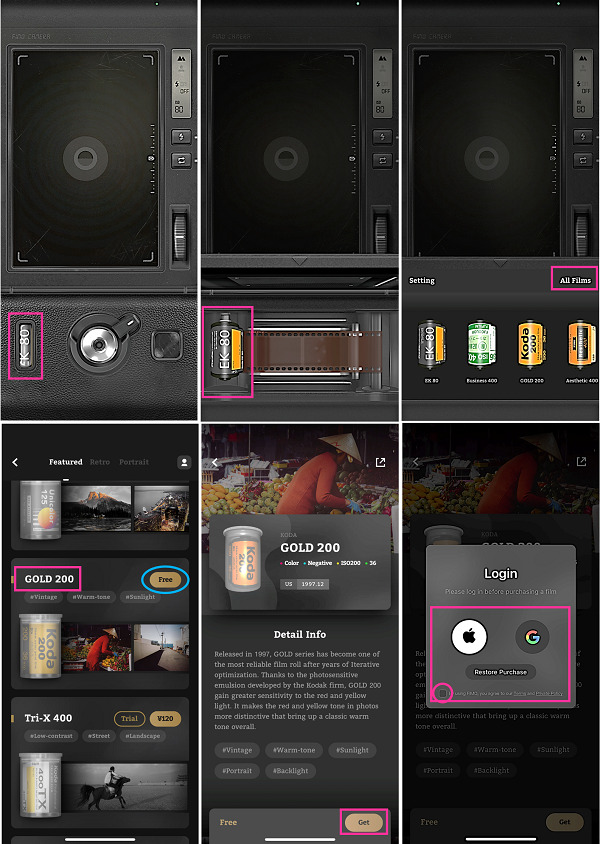
次は有料フィルムについて見てみましょう。有料フィルムは購入しなくても、3回無料で試せるので、気になるフィルムを見つけたら、まずは試してから購入するようにしましょう。
<有料のフィルムを試す>
- シャッターボタンの隣にある【フィルム】を2回タップします。
- 【All Films】をタップします。
- 好きなフィルムを選択してください。フィルムの説明とこのフィルムで撮影した写真のサンプルが表示します。
- 【Trial】をタップして試してください。3回だけお試しで撮影できます。
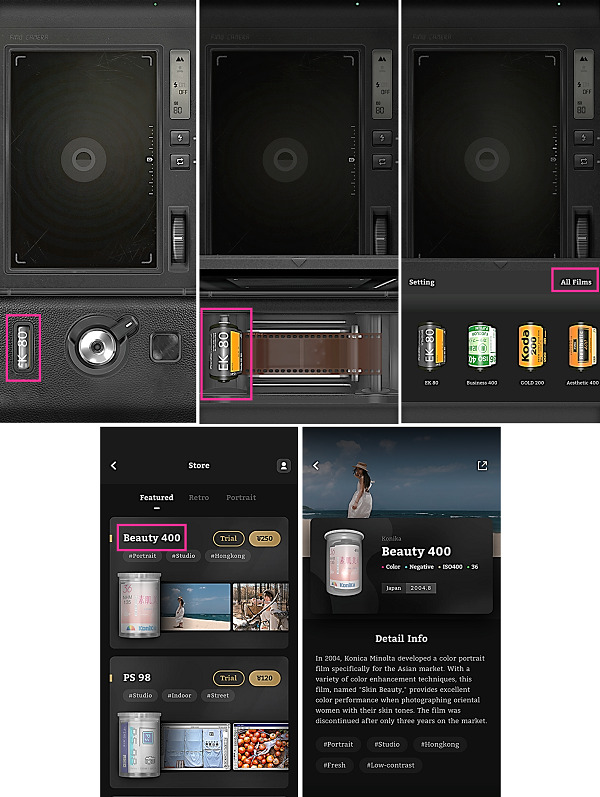
日付を消したい場合
写真に入る日付を消したい場合は、アプリ内の設定から非表示にすることができます。
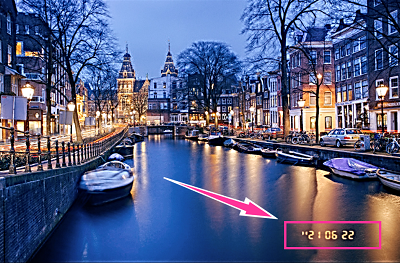
<日付を消す>
- シャッターボタンの隣にある【フィルム】を2回タップします。
- 【Setting】をタップします。
- 「Date Mark」を【OFF】にします。
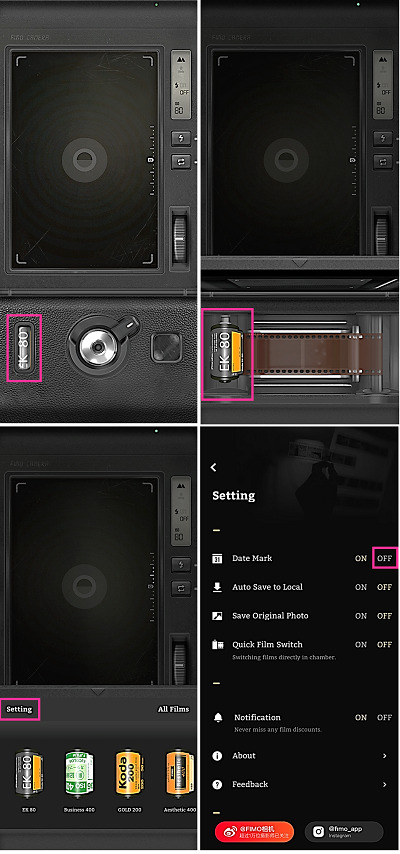
撮影した写真の見方&保存方法
次は、写真の確認とスマホ本体への保存方法を見ていきましょう。初期設定では、Filmアプリで撮影した写真はスマホ本体に自動保存されません。
まずは手動で保存する方法から紹介します。
<写真の確認と保存>
- シャッターボタンの隣にある【写真】をタップします。
- 現在使用中のフィルムで撮影した写真が表示します。全てのフィルムの撮影済み写真を見たい場合は【All Films】をタップします。
- 保存したい写真を長押しして選択します。複数ある場合は他の写真もタップして選択してください。
- 【↓】をタップします。
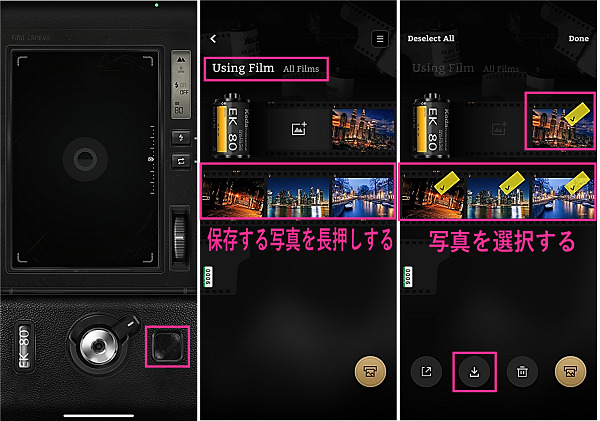
スマホ本体に自動保存するように設定したい場合は、下記の設定を行ってください。
<自動保存の設定>
- シャッターボタンの隣にある【フィルム】を2回タップします。
- 【Setting】をタップします。
- 「Auto Save to Local」を【ON】にします。
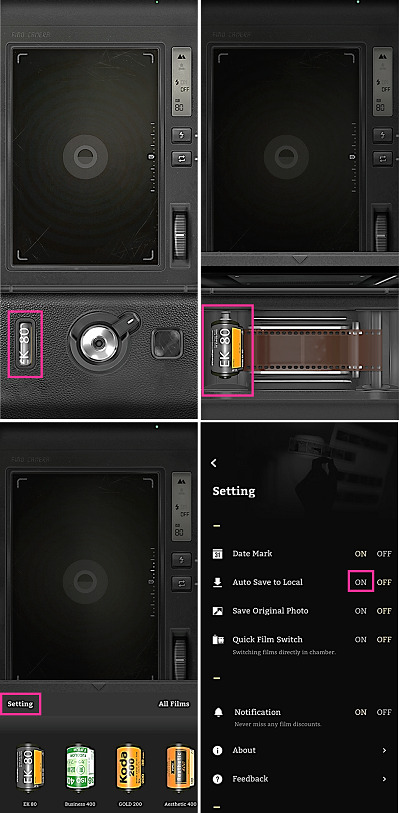
プリント・ネガをダウンロードする
撮影したデータをプリントデータにして保存することができます。好きなデザインを選んで、フィルムカメラ風なエモい写真に仕上げることができます。
<プリントする>
- シャッターボタンの隣にある【写真】をタップします。
- 【右下のアイコン】⇒写真を選択⇒【PRINT】をタップします。
- 画面下のプレビューからデザインを選択して【OK】をタップします。
- 【Save】をタップして保存します。(【Share】をタップして共有できます)
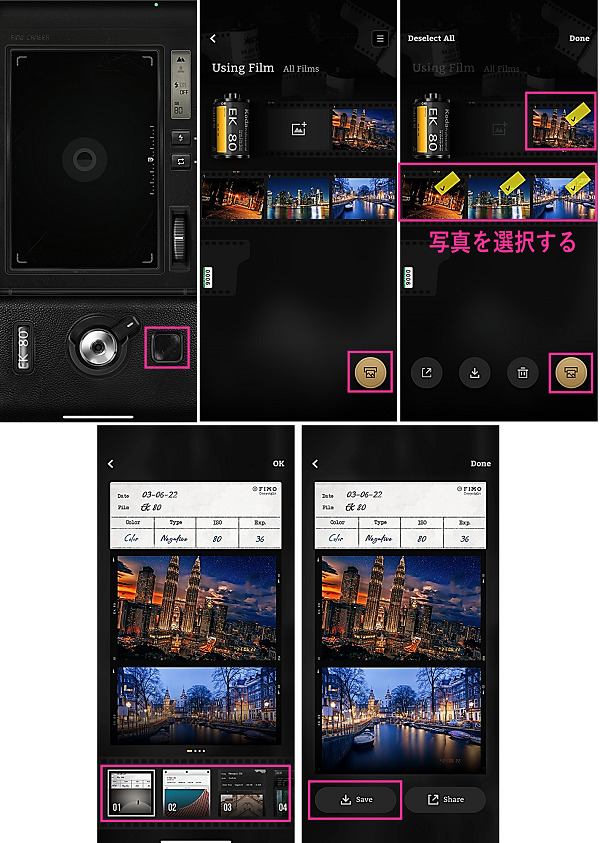
撮影済みの写真を加工する
標準カメラアプリなどで既に撮影した写真やダウンロードした画像などをFIMOアプリで撮影したように加工することができます。
<フィルム加工する>
- シャッターボタンの隣にある【写真】をタップします。
- 【写真アイコン】をタップして加工したい写真を選びます。
- 写真の向きやサイズなどを調節して【Import】をタップします。
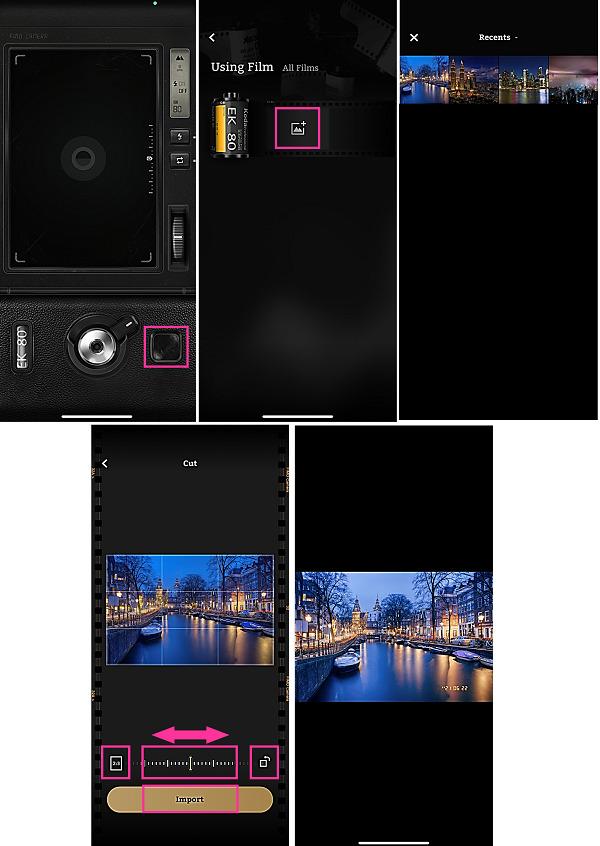
シャッター音は消せる?
FIMOアプリで撮影した際に、スマホの標準のカメラ音がなってしまい、フィルムカメラの雰囲気が台無しになると感じた方もいると思います。
残念ながら、FIMOアプリには、標準のシャッター音を消す設定は実装されていません。
サウンドの設定としては、Android版のみアプリ内にサウンドをオフにする設定があります。この設定は、フィルム交換時の蓋を開け締めした音やシャッターを切った後の音など、FIMOアプリ内の音が全てオフになります。ただし、この設定をオフにしても標準のシャッター音は鳴ります。
<Android:サウンドをオフにする>
- シャッターボタンの隣にある【フィルム】を2回タップします。
- 【Setting】をタップします。
- 「Sound」を【Off】にします。
※動作確認環境:FIMOアプリバージョン2.13.2、Google Pixel 3a XL(Android11.0)
日本語に言語変更できる?
FIMOアプリ内のフィルムの説明や設定画面などの表示言語は英語です。
言語設定に関する設定は、実装されていないため、表示言語を変更することはできません。
※動作確認環境:FIMOアプリバージョン2.13.2(Android版)、2.13.1(iOS版)


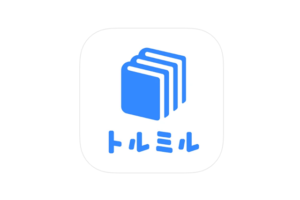
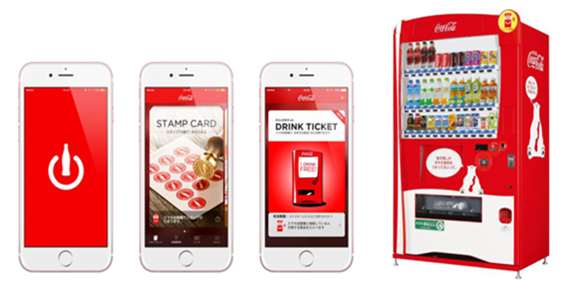



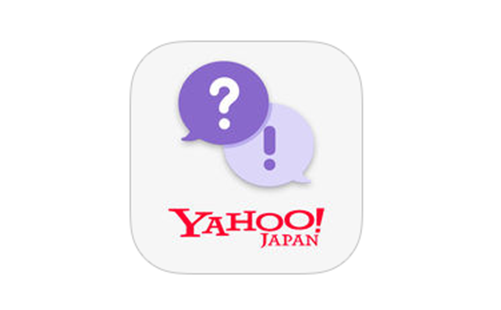

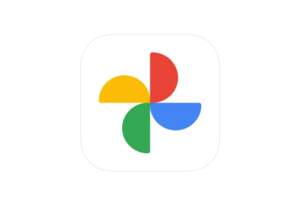





コメントを残す