iOS14より「背面タップ」の機能が追加されました。
iPhoneの背面(裏面)をダブルタップ、またはトリプルタップする事であらかじめ設定したアクションを実行できる機能です。
例えば、スクリーンショットを実行するように設定しておけば、背面をダブルタップするだけで撮影できるようになります。
この記事では、「背面タップ」の設定方法と使い方について解説していきます。
目次
背面タップとは
背面タップは、iPhoneの背面をタップする事であらかじめ設定したアクションを実行できる機能です。
アクセシビリティより設定を有効化でき、ダブルタップとトリプルタップの二通りの操作を割り当てる事ができます。
例えば、背面をダブルタップでスクリーンショットを撮ったり、トリプルタップで消音にしたりすると言った操作を実行できます。
背面タップの設定ができたら、iPhoneの背面を指で「トン・トン」とタッチしてみてください。
設定可能な機能一覧
設定できる機能は、次の通りです。
- アクセシビリティショートカット
- Appスイッチャー
- Siri
- Spotlight
- コントロールセンター
- シェイク
- スクリーンショット
- ホーム
- 音量を上げる
- 音量を下げる
- 画面をロック
- 簡易アクセス
- 消音
- 通知センター
- AssistiveTouch
- VoiceOver
- ズーム
- 画面の読み上げ
- 拡大鏡
- 人の検出
- 反転(クラシック)
- 反転(スマート)
- 下にスクロール
- 上にスクロール
- ショートカットアプリで作成したショートカット
ここでひとつ例を挙げます。ダブルタップに「コントロールセンター」、トリプルタップに「ズーム」を割り当てた場合。iPhoneの背面を2回連続でタップ(ダブルタップ)すると、コントロールセンターが表示。3回連続でタップ(トリプルタップ)するとズームされます。このように背面タップにより機能するアクションを設定できます。
設定するアクションは、自分の使いたい機能を設定してください。例えば、スクリーンショットが撮りづらいという場合は、背面に設定しておく事で操作しやすくなるかもしれません。
対応機種は?
背面タップは、iPhone8以降のモデルで対応しています。
- iPhone 8
- iPhone 8 Plus
- iPhone X
- iPhone XS
- iPhone XS Max
- iPhone XR
- iPhone 11
- iPhone 11 Pro
- iPhone 11 Pro Max
- iPhone SE(第2世代)
- iPhone 12 mini
- iPhone 12
- iPhone 12 Pro
- iPhone 12 Pro Max
※2021年3月時点
背面タップの設定手順
※動作確認環境:iPhone 11 Pro、iOS14
背面タップを有効にします。iPhoneの背面をダブルタップとトリプルタップした時に実行するアクションを設定してください。
- 設定アプリを開きます。
- 【アクセシビリティ】⇒【タッチ】⇒【背面タップ】の順にタップします。
- 【ダブルタップ】or【トリプルタップ】をタップし、割り当てたいアクションを選択します。
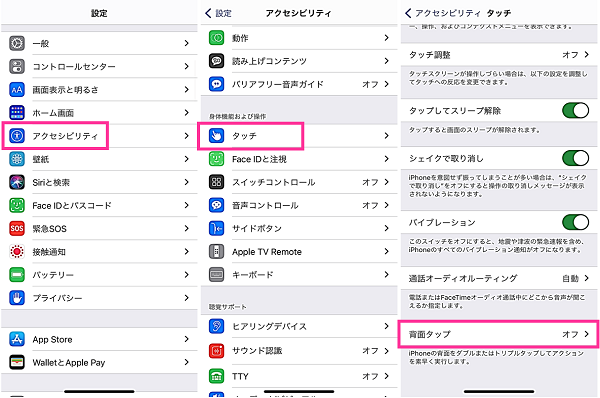
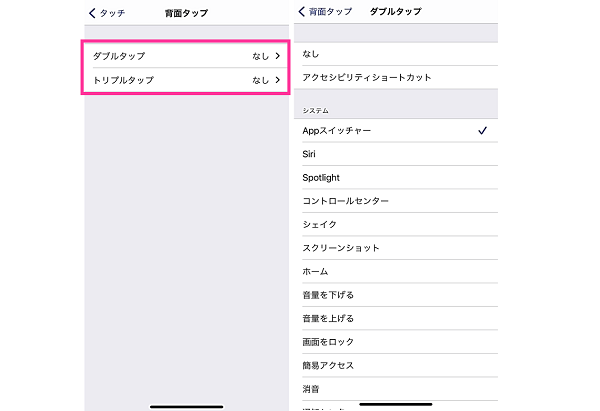
アクセシビリティショートカットの設定について
背面タップの設定にある「アクセシビリティショートカット」についてご説明します。
アクセシビリティショートカットは下記の手順で追加できます。
<アクセシビリティショートカットの設定手順>
- 設定アプリを開きます。
- 【アクセシビリティ】⇒一番下にある【ショートカット】をタップします。
- ショートカットに追加したい機能にチェックを入れます。
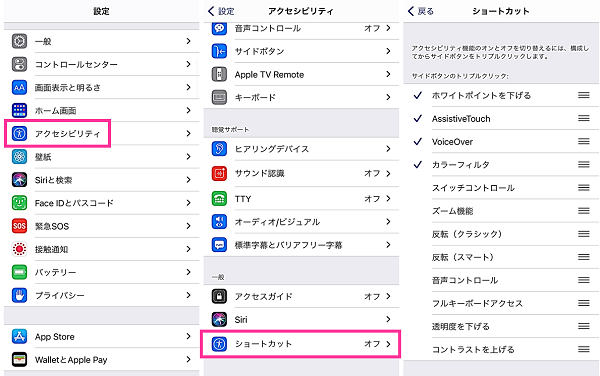
この設定したショートカットを背面タップに設定しておけば、背面をダブルタップもしくはトリプルタップして呼び出しが可能になります。
ショートカットを設定していない場合は、背面タップに「アクセシビリティショートカット」を割り当てても何も機能しないので設定を忘れず行ってください。
ショートカットアプリで機能を追加する(背面タップで好きなアプリを開く設定)
ショートカットアプリで追加した設定を背面タップで機能するように設定できます。
例えば、ショートカットアプリで「設定を開く」と言うショートカットを作って、背面タップの設定に追加すれば、設定をダブルタップするだけで開けるようになります。

ショートカットアプリを使えば、自分の好きなショートカットを作成できます。よく使うアプリが起動するショートカットを作って設定しておくと便利です。例えば、「設定を開く」の他には「1passwordを開く」などもおすすめです。
<ショートカットの作り方>
※ここでは設定を開くのショートカットを作ってみます。
- ショートカットアプリを起動します。
- 右上の【+】⇒【アクションを追加】⇒【Appを開く】をタップします。
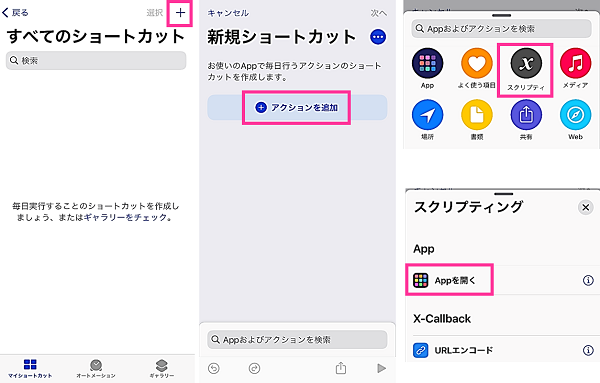
- 【選択】⇒アプリを選択(例:設定)⇒【次へ】⇒ショートカット名を決めて【完了】をタップします。
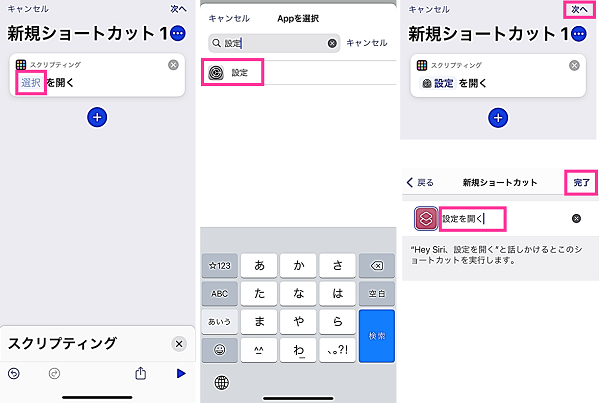
<ショートカットの作り方>
- 設定アプリを開きます。
- 【アクセシビリティ】⇒【タッチ】の順にタップします。
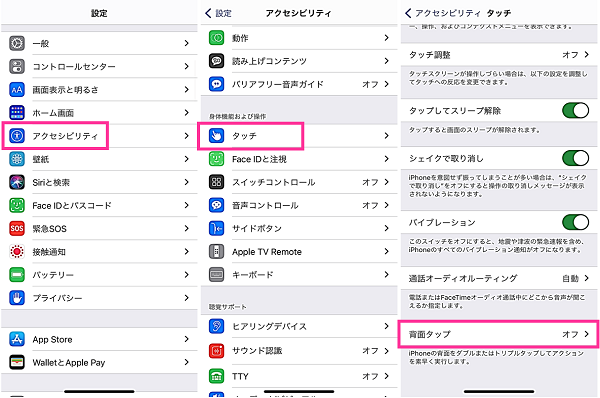
- 【ダブルタップ】or【トリプルタップ】をタップし、作成したショートカットを選択します。(ショートカットアプリで作成した設定は一番下にあります)
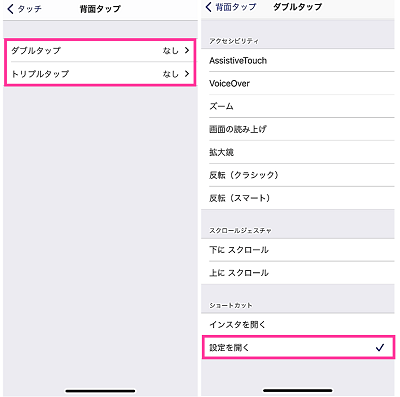



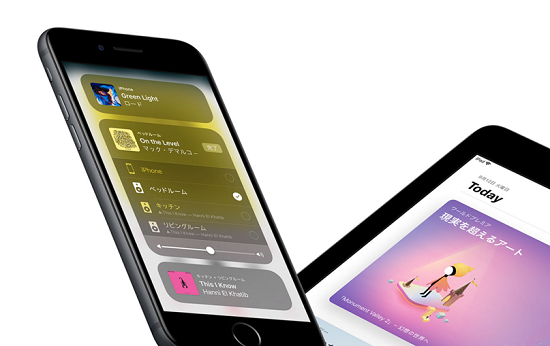
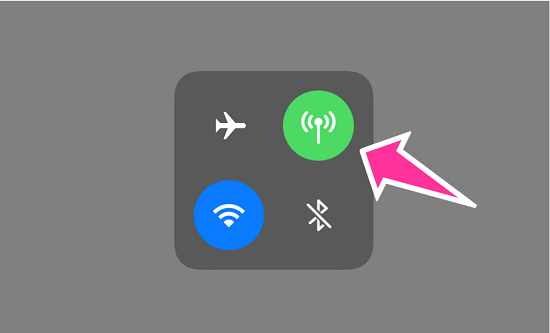
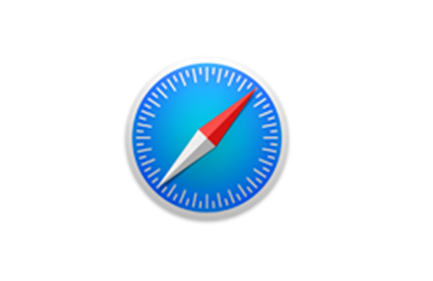









手帳型ケースでも反応しました
タッチを押した後に背面タップという文字が出てきませんでした。
この場合は、どうすれば良いですか??(iPhone SE)
ぽぴぽさん
iPhone SE 第一世代は非対応ではないでしょうか!?
iphone7では非対応でした。
SEは対象外端末なので、利用できません。
11Proなのですが背面タップがありません!!
Xですが、スクリーンショットが使えません。
iPhone11なのですが、手順通しても背面タッチが出てきません
iPad miniは、どうでしょうか?
XRで本体保護カバーの上から、背面ダブルタップでスクロール機能が使えました。サイトで読み進める時に重宝しますね!機能説明助かります。
iPhone8なのに、タッチを押した後に背面タップがありません!
OSバージョンは、iOS14以上になっていますでしょうか?
■iOSバージョンの確認手順
【設定】⇒【一般】⇒【情報】⇒システムバージョンの数字がiOSバージョンです。
iOS14以上になっていて、背面タップの設定がない場合は、一度iPhoneを再起動してからご確認ください。
iPhoneSE(第2世代)なのですが、タッチを押したあと、背景タップがありません。なぜなのでしょうか。
iOS14になっていますでしょうか?
背面タップの機能を利用するには、iOS14未満であればアップデートが必要です。
iPhone 7 Plusは対応してません…