2020年9月9日、Android11の正式版がリリースしました。
Android10以前のバージョンでは、一部の機種を除き、画面録画をするには専用アプリをインストールする必要がありましたが、Android11より標準で「画面録画(スクリーンレコード)」機能に対応しました。
この記事では、Android11で画面録画のやり方を解説していきます。
目次
Android11のスクリーンレコード(画面録画)について
標準搭載されたスクリーンレコード機能(画面録画)により、専用アプリやPC接続なしでスマホの画面を映像として保存できるようになりました。
Androd10以前では一部の機種は標準で対応していましたが、Android11では全ての機種で標準対応されています。
録音したい音声を「外部音、内部音、両方、なし」から設定可能です。ゲーム実況する場合は外部音(マイク)をオンにしておけば、解説した音声をそのまま録音できます。
画面上で操作しているユーザーの指の動きがわかるようにカーソル・ポインタを表示するように設定できます。具体的には画面に触れている部分にポインタのような白い丸が表示します。画面録画で操作している指の動きがわかるのは非常に便利です。
Android11:画面録画の設定とやり方
※動作確認環境:Pixel 3a XL、Android11
画面録画をするには、クイック設定パネルに追加されたスクリーンレコードのボタンを押して収録を開始します。
Android11へのアップデート後は、クイック設定パネルにスクリーンレコードのボタンは追加されていないので、まずはスクリーンレコードのボタンを利用できるように設定をします。
スクリーンレコードのボタンを追加する手順
最初に画面録画をするために、スクリーンレコードのアイコンをクイック設定パネルに追加します。
- 画面上から下方向にスワイプして「クイック設定パネル」を呼び出します。
- 【クイック設定パネル】を下にスワイプします。
- 左下の【鉛筆のアイコン】をタップします。
- 【スクリーンレコード】のアイコンを長押して上に移動させて追加します。
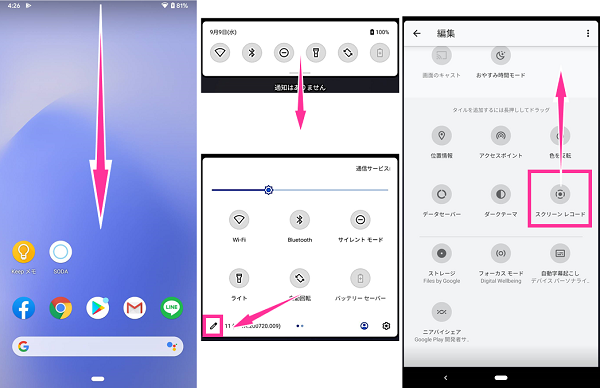
画面録画のやり方
設定ができたら画面収録を行っていきます。
画面録画の際に、録音する音声を「マイク(外部音)」「デバイスの音声(内部音)」「両方」から選択して録画できます。不要な場合は録音をオフにもできます。(下記の手順③の【録音(▼)】で設定可能)
録画した映像に操作している指の動きがわかるように指が触れている箇所に白丸(ポインタ・カーソル)が表示するように設定できます。タップやスワイプした操作が画面内で確認できます。(下記の手順④の「画面上のタップも記録する」で設定可能)
- 録画したい画面を表示させます。
- 準備ができたら、クイック設定パネルを呼び出します。
- 【スクリーンレコードのアイコン】をタップします。
- 「録画を開始しますか?」の画面が表示するので、【録音(▼)】をタップし、録画する音声を選択します。音が不要な場合はスイッチをオフにしてください。
- 録画した映像でタップした場所がわかるようにしたい場合は「画面上のタップも記録する」のスイッチをオンにします。
- 設定できたら【開始】をタップします。すると、ステータスバーに赤い丸が表示し3・2・1のカウントダウンの後に録画を開始します。
- 停止する場合は、画面上から下にスワイプし、クイック設定パネルにある【スクリーンレコードのボタン】をタップして終了できます。
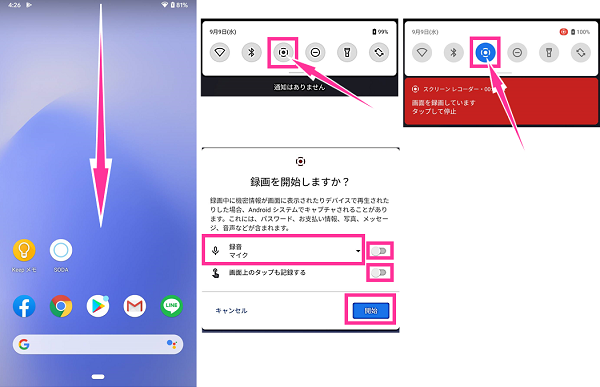
画面録画したデータは、停止すると勝手に保存されます。不要な場合は写真アプリから削除の操作が必要です。
どこに保存される?
画面録画のデータは、写真や動画と同じく写真アプリに保存されます。
機種やユーザーによって使用する写真アプリは異なる場合がありますが、アルバムやファイルなどで閲覧できます。
私が使用しているPixel 3a XLの場合は、「Files」や「Googleフォト」アプリで見れます。
画面録画できない、動作が不安定になる場合
動作が不安定になったり、スマホが重くなったりして画面録画が正常にできない場合は下記の対策を行ってみましょう。
- スマホの再起動をする
- 使用するアプリ以外は全て停止させておく
- 空き容量を確保する
- 動作の鈍いアプリは出来るだけ利用しない
- 安定した通信環境で利用する
出来る範囲で安定した環境を実現してください。スマホやmicro SDカードの空き容量がないと保存できないので、空き容量が少ない場合については不要なデータを削除するなどして対応してください。
画面録画が非対応な機種は専用アプリが便利
標準機能として利用できるのはOSバージョンがAndroid11の機種、Android10以前のバージョンでは一部の機種のみです。
対応していない機種で画面録画したい場合は、専用アプリを利用したり、パソコンと接続して録画したりする必要があります。


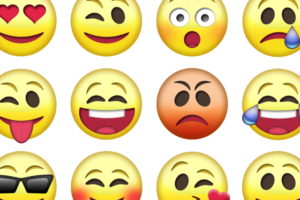












コメントを残す