クリップボックスのサポート終了が発表され、代わりとなるアプリ「Kingbox.(キングボックス)」がリリースされました。
今回は、Kingbox.の使い方を解説していきます。この記事には、動画のダウンロードからファイル形式の変換、バックグラウンドのやり方などについて書いています。ぜひ参考にしてみてください。
目次
Kingbox.とは
Kingbox.(キングボックス)は、旧Clipbox(クリップボックス)の機能を全て備え、アプリ内で音楽を再生しながら他の操作ができるなどの新機能を備えたアップグレード版にあたるアプリになります。
2018年5月に突如App StoreからClipboxが消え、新規ダウンロードができなくなりました。同時期にClipbox+が登場しましたが、ダウンロード機能などの一部機能には対応していませんでした。
Clipbox自体は、ダウンロード済みのユーザーについては、現在のそのまま利用することができる状態でしたが、今回の発表で2020年8月末にサポートが終了することが判明し、それ以降は正常に動作しなくなる可能性があります。
このタイミングでClipboxの代わりになるアプリとして登場したのが「Kingbox.」になります。
Kingbox.の使い方
操作性は、クリップボックスに似ているため、クリップボックスを使った事がある方なら、Kingbox.を比較的早く使いこなせるかと思います。

※動作確認環境:iPhone 11 Pro(iOS13.5.1)、Kingbox.アプリバージョン1.2.0
<初期設定をする>
- Kingboxアプリを起動させると、通知設定の画面が表示します。プッシュ通知を受け取りたい方は【許可】に、必要ない方は【許可しない】をタップして下さい。
- アプリの説明が表示します。読み進め【次へ】タップしていき、最後の画面で【はじめる】をタップします。
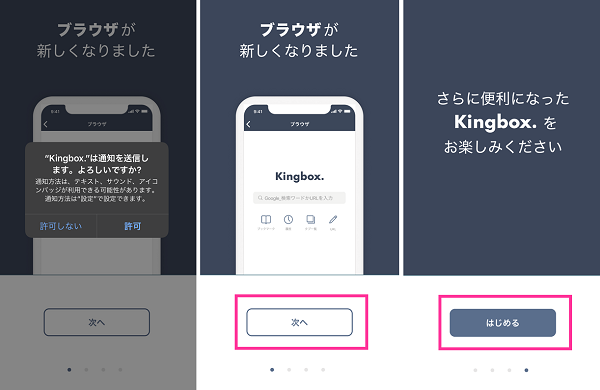
以上で使える状態になります。
動画をダウンロードする方法
動画をKingboxにダウンロードしてみましょう。
- Kingboxアプリを起動します。
- ホームにある【ブラウズ】⇒【ブラウザ】の順にタップします。(事前に動画ページのURLがわかっている場合は、【URL】をタップしURLを入力してダウンロードを行えます)
- 探したい動画を検索して動画ページにアクセスします。動画サイトによっては、開く方法を表示する場合がありますが、【このままKingbox.で開く】をタップします。
- 動画のページを開いたら、画面下の【+】⇒【Are you ok?】⇒【OK】の順にタップします。
- 【OK】をタップします。(ファイル名と保存先のフォルダを変更したい場合は変更してください。)
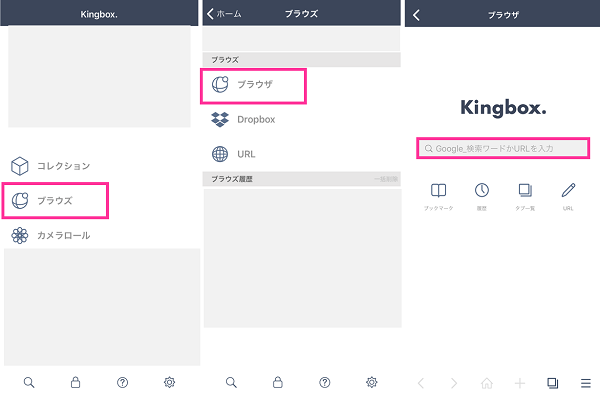
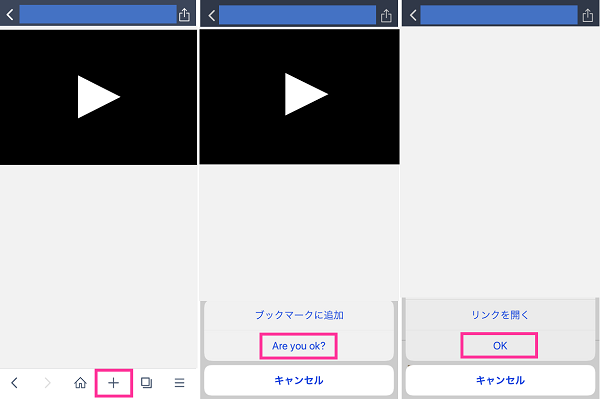
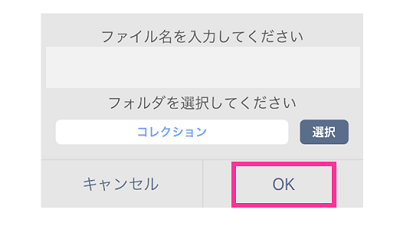
以上でアプリ内にダウンロード完了です。
Kingboxに保存した動画を見る
- ホームの【コレクション】をタップします。
- 保存したデータ一覧が表示します。視聴したい動画を選択し【再生ボタン】をタップします。
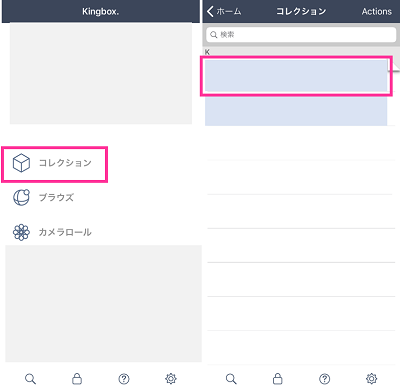
※ダウンロードした動画が表示しない場合は、時間をおいてから確認してみましょう。動画のサイズにもよりますが、ダウンロードに時間がかかる場合があります。
iPhoneに動画をダウンロードする(書き出し)
iPhone本体にデータをダウンロードすることで、写真アプリから動画を見れるようになります。
- ホームの【コレクション】をタップします。
- 右上の【Action】をタップします。
- 動画の隣の【丸(〇)】をタップし、チェックマークを入れます。
- 画面下のメニューをスワイプし、【カメラロール】をタップします。
- 初回は写真へのアクセスを求められるので【OK】をタップします。
- 「保存が完了しました」と表示すれば完了です。
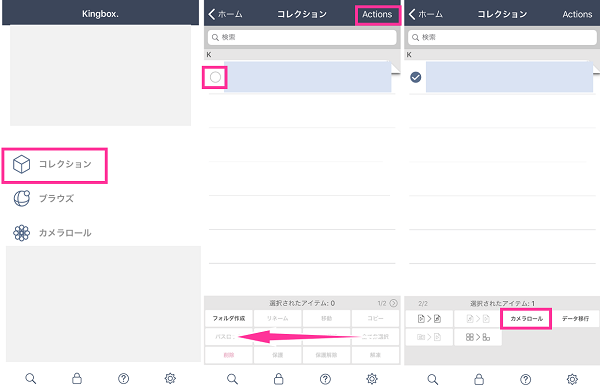
ファイル形式を音声データ(M4A)に変換する
- ホームの【コレクション】をタップします。
- 右上の【Action】をタップします。
- 変換したい動画にチェックマークを入れます。
- 下のメニューを横にスワイプし、【音声データへの変換ボタン】をタップします。
- 「拡張子を変更しますか?」を表示するので【変更する】をタップすれば完了です。
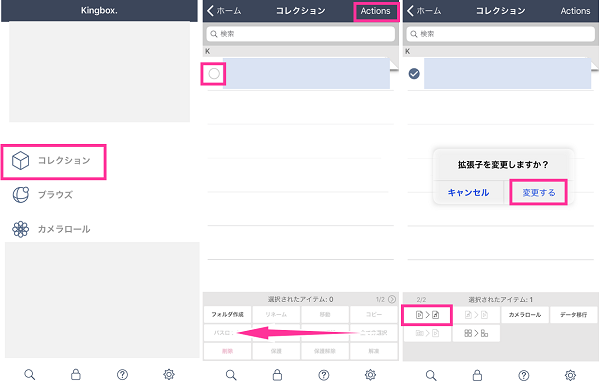
バックグラウンド再生したい
Kingboxアプリでバックグラウンド再生をするには、音声データに変換する必要があります。変換のやり方は、上記手順を参考にしてください。
- ホームの【コレクション】をタップします。
- 音声データ(M4A)を再生します。
- 次々再生させたい場合は、【右下のアイコン】をタップします。
- 再生したまま、アプリを閉じれば、バックグラウンドで再生されます。
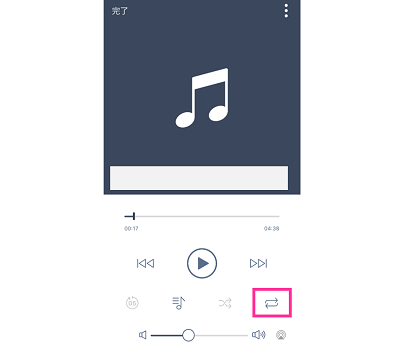
Android版はあるの?
現在リリースされているのは、iOS版のKingBox.のみです。
Android向けの配信予定については発表されていません。
Kingbox.がサービス終了
2022年4月15日でサービス終了が発表されました。
公式ページで、同機能に対応したアプリ「トルミル」が紹介されています。
トルミルの使い方!カメラロールに保存、曲の軽量化、音楽ファイルへの変換のやり方

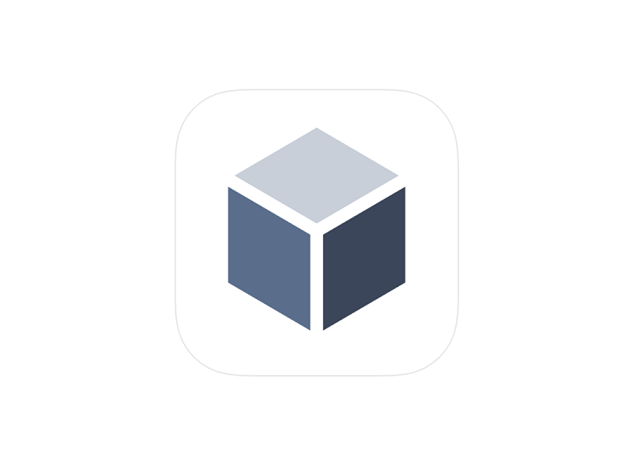



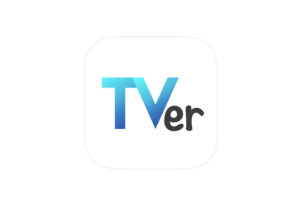

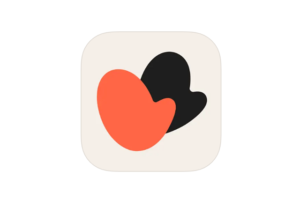







使い方がよくわかりました。バックグラウンド再生できるのありがたい。ありがとうございました!
カメラロールに追加するところが、押せないのですが何か解決方法はありますか?
mmさんへ
カメラロールに追加できないのは動画でしょうか?
音声データに変換したデータは、カメラロールには追加できないです。
Android早く出して欲しいです。切実
clipboxからカメラロールを利用してデータ移行したのにKINGBOXで拡張子を変更して、バックグラウンド再生をしましたが『ファイルが開ません』と表示して聞けません。
せっかくダウンロードして楽しんでいましが、突然ファイルが開けませんとなりました。
匿名さん、みいさんへ
ファイルの異常でしょうか?再ダウンロードしてみてください。
動画再生できません。
ファイルが開けませんと表示されます。
見る方法を教えてください。
ひみさんへ
ダウンロードしても、見れない動画サイトもあります
左下の赤ちゃんのマークはなにか何が起こるのでしょうか?押してみたけどよく分からなくて
匿名1さんへ
赤ちゃんマークはおそらく、画面を赤ちゃんやお子さんが触っても操作できないようにするためのものだと思います。
まあ、もう一度赤ちゃんマーク触られてしまうと通常の再生画面に戻ってしまいますが…
iPhoneで撮影した動画をkingbox内のコレクションに保存(移動)したい時は、どのようにすれば良いでしょうか?
下記の手順でiPhoneのデータをコレクションに保存できます。
Kingbox.のホーム画面にある【カメラロール】⇒動画を選択⇒【保存】
※動作確認環境:iPhone 12 Pro(iOS14.2)、Kingbox. Ver.1.2.3
フォルダ作成、移動ができません。
フォルダ移動→ここに移動→『移動できません』と出ます。なぜでしょうか?
下記の手順をお試しください。
・フォルダの作成手順
コレクションを開く⇒【Actions】⇒【フォルダ作成】⇒フォルダ名を入力して【作成する】
・フォルダの移動手順
コレクションを開く⇒【Actions】⇒移動するデータを選ぶ⇒【移動】⇒移動先のフォルダを選択⇒【ここに移動】
※動作確認環境:Kingbox.アプリ バージョン1.2.3(iOS版)
+を押しても「are you ok?」が出てきません。どうすればよろしいですか?
ダウンロードできないページを開いている可能性があります。他のページで「Are you ok?」が表示するか確認してみてください。
「Are you ok?」の表示が出てきません。別の携帯からですと、同じページ(youtube)を問題なく「Are you ok?」が出てきて操作が出来ます。
みかんさんへ
アプリのアップデートやスマホの再起動で直るかもしれません。
ダウンロードをしたデータを機種変更した機種に引き継ぎはできますか?
あさんへ
iPhoneからiPhoneへの機種変更でしたら、iTunesでデータを移せば、Kingboxのデータも移ると思います。
バックグラウンド再生の順番が毎回同じなのですが、解決策はありますか?
火さんへ
再生画面の右上にある【矢印が交差したアイコン】をタップすると、ランダム再生になります。
動画保存に失敗します。
できないサイトもあるのでしょうか?
匿名さんへ
保存できないサイトもあります。
保存した動画を削除する方法を教えてください。
下記の手順で削除できます。
①Kingbox.アプリを開きます。
②【コレクション】をタップします。
③右上の【Actions(※1)】⇒削除したい動画を選択します。
④画面下のある【削除】⇒【削除する】
※1:フォルダ内の動画を削除する場合は、フォルダを開いてから【Actions】をタップしてください。
※動作確認環境:Kingbox.アプリバージョン1.2.3(iOS版)