写真を撮っていると、背景に知らない人がはいってしまったり、不要な物が写っていたりした経験はないでしょうか?
写真に写したくない人や物などが入ってしまった場合に、スタンプを押したり、モザイクを入れたり、ペンで塗りつぶして隠したり、写真の隅ならトリミングして切り取ったりすることもできます。
ですが、出来ればきれいに消したいと考える方が多いと思います。ブログやインスタグラムなどに投稿するなら尚更です。
そのような、写真に写った不要なものを簡単に消せる便利なアプリがあります。人だけでなく、動物や物、写真に写したくない汚れた部分、アップの顔写真ならシミやニキビなども隠すこともできます。
今回は、写真に写った人を消せるおすすめの無料アプリと各アプリの使い方をご紹介します。写真編集をしたことのない方でも簡単に使えるものを厳選しています。ぜひ参考にしてみてください。
目次
人などを消せるアプリ
本当は写したくない人や物などを部分的に消せる便利な機能に対応したアプリが提供されています。非常に便利な機能であるため、有料機能として提供しているアプリもあるくらいです。
今回こちらで紹介するのは、無料で使える4つのアプリ(2020年2月17日時点)。
- Snapseed(スナップシード)
- Makaron(マカロン)
- meitu(メイツ)
- Adobe Photoshop Fix(アドビフォトショップフィックス)
Adobe Photoshop Fixを除く3つのアプリは、アカウントなしですぐに始められるので、初めての方も気軽に始められます。
それぞれのアプリには、消したい部分を指でなぞって消す手動機能、人物や動物を自動認識して消せる機能があります。下記、対応状況です。
| アプリ名 | 手動 | 自動認識 | 保存後のロゴ表示 | ログイン |
| Snapseed | 〇 | × | なし | 不要 |
| Makaron | △ | ◎ | あり | 不要 |
| meitu | 〇 | 〇 | なし | 不要 |
| Adobe Photoshop Fix | ◎ | × | なし | 必要 |
Makaronの自動認識は高性能ですが、編集した写真を保存すると、ウォーターマーク(Makaronのロゴ)が入ります。なので、Makaronで加工したという事がばれます。ウォーターマークを消すには、有料版に加入すれば消せます。
Adobe Photoshop Fixは高機能ツールが用意されていますが、利用にはログインが必要になります。
ご自身の用途にあったアプリを選んで下さい。すべて無料なので気になったものは、全て試してみるのも良いと思います。
それでは、各アプリの使い方を詳しく見ていきましょう。
Snapseed:シミ除去機能の使い方!人や物も消せる!
Snapseedは、Google社が提供する写真加工アプリです。有名な会社のアプリを使いたい方におすすめです。多機能なので、このアプリひとつでさまざまな加工を施せます。
今回は、Snapseed(スナップシード)にある「シミ除去」機能を使って、写真を編集していきます。アプリをインストールできたら、登録不要ですぐに使える便利なアプリです。シミ除去の他にもたくさんの編集機能に対応しています。

※動作確認環境:Snapseedアプリバージョン2.19.5(iOS版)
- 【+】をタップして、レタッチする写真を選択します。
- 画面下の【ツール】⇒【シミ除去】を選択します。
- 消したい部分(シミや人や物など)を指でなぞります。
- うまく消せたら、右下の【✓(チェックマーク)】をタップします。失敗したら、画面下の「左矢印」や「右矢印」を利用して元に戻したり、進んだりできます。
- 端末に保存するには、画面下の【エクスポート】⇒【保存】or【コピーを保存】or【エクスポート】をタップして保存できます。違いは下記を参照してください。
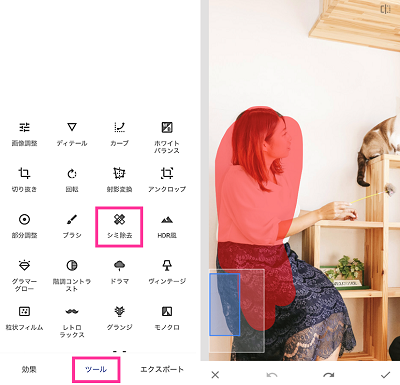
保存:元のデータを編集後のデータに置き換えます。編集データも保存するため、Snapseedで再編集して最初の状態に戻すことが可能。
コピーを保存:編集後のデータを新しいデータとして保存します。編集データも保存するため、Snapseedで再編集して最初の状態に戻すことが可能。
エクスポート:編集後のデータを新しいデータとして保存します。
Makaron:切り抜きのやり方
Makaronは、不要な部分を指でなぞったりする必要はなく、人物や動物、背景などを自動認識し、不要なものを取り除くことができます。Makaronの自動認識機能は高性能です。
無料で利用できるのですが、Makaronで編集した画像を保存すると、ウォーターマーク(makaronのロゴ)が表示します。ウォーターマークが気になる場合は、有料版に加入することで非表示にできます。

※動作確認環境:Makaronアプリバージョン4.2.3(iOS版)
<切り抜きの手順>
- Makaronアプリを起動します。
- トップページにある【+】タップし、写真を選択します。
- 人や猫、背景などを自動認識します。削除したい人などをタップするか、画面下の【人物1】や【猫2】などから選択してください。自動認識している範囲が赤くなります。範囲を調節したい場合は、テンプレートなどがあるメニューの右のほうにある【手動識別】をタップし、調節できます。
- 【×】をタップします。
- 最後に、右上の【保存】をタップして完了です。
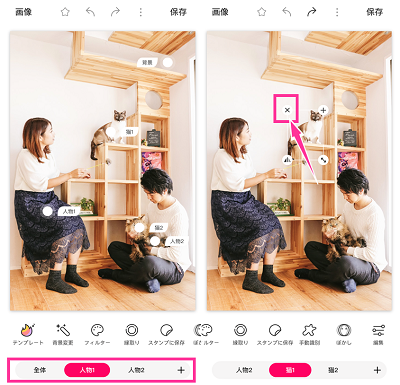
露光量を調節して、写した人物などをルエットにすることも可能です。これで、誰が写っているかわからなくなります。
<シルエット化>
- Makaronアプリを起動します。
- トップページにある【+】タップし、写真を選択します。
- 画面下の【人物2】や【猫1】などから選択してください。または写真をタップして選択。
- メニューの右の方にある【編集】をタップします。
- 露光量を調節します。露光量を左側に移動すれば被写体が黒くなります。右側に移動すれば被写体が白くなります。
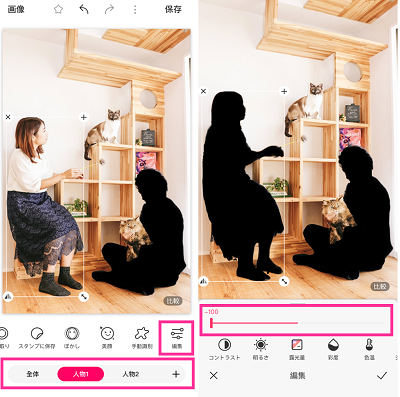
meitu:消しゴムと切り抜きの使い方
meituには、人や物を消せる機能として、消しゴムと切り抜きがあります。
- 消しゴムは、手動で消したい部分をなぞって消せます。
- 切り抜きはシステムが人物などを自動認識し消すことができます。

※動作確認環境:Meituアプリバージョン8.7.52(iOS版)
- meituアプリを起動します。
- トップページの【写真編集】をタップし、加工する写真を選択します。
- 画面下のメニューから【消しゴム(※1)】or【切り抜き(※2)】を選択し編集します(※1)。
- 編集が終わったら、【✓】をタップします。
- 【保存してシェア】をタップして保存できます。
※1:消しゴムは、ペンサイズを選択し、消したい部分を指でなぞって消せます。
※2:切り抜き:消したい人物を選択し、【×】をタップします。
Adobe Photoshop Fix:修復の使い方
Adobe Photoshop Fixの修復機能を使って、写真に写ったものを消すことができます。
人や物を消すツールとして、スポット修復やコピースタンプツールなどの機能を使えるほか、筆のサイズや硬さまで調節できます。仕上がりに拘る方、技術力の高い方におすすめのアプリです。

※動作確認環境:Adobe Photoshop Fixアプリバージョン1.7.3(iOS版)
- Adobe Photoshop Fixアプリを起動します。(初回はログインが必要)
- 右上の【+】をタップし、編集する写真を選びます。
- 【修復】を選択し、【スポット修復】や【コピースタンプツール】を使って、なぞって消します。左側の【筆のアイコン】からサイズと硬さの調節ができます。
- 右下の【✓(チェックマーク)】をタップします。
- 画面上の【上矢印のアイコン】⇒【カメラロールに保存】をタップします。
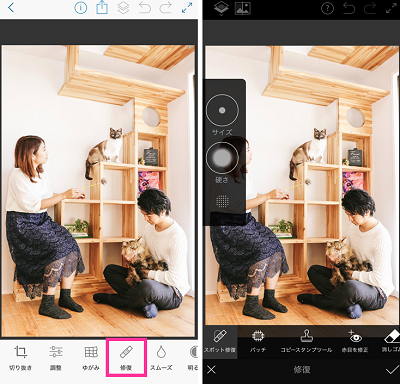
きれいに消せない、自然にできない事も
もともと写っているものをなかったことにするため、自然に消せないこともあり、どうしても不自然になってしまうことがあります。
多くの場合は、背景や回りが単色に近い方が自然に仕上げられます。ですので、消したいものの場所や背景などの環境、加工する人の技術とアプリの性能が関係してきます。
手動でうまくいかなければ、自動認識が使えるアプリを使ったり、他の種類のアプリを使ったりして試してみてください。コツを掴めば、ある程度はうまくできるようになります。


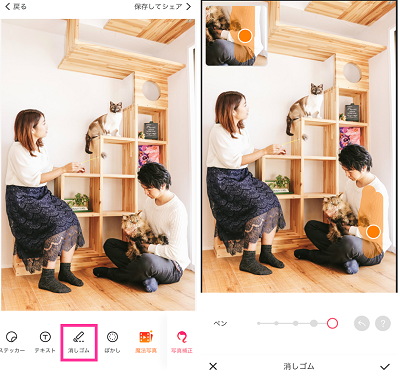
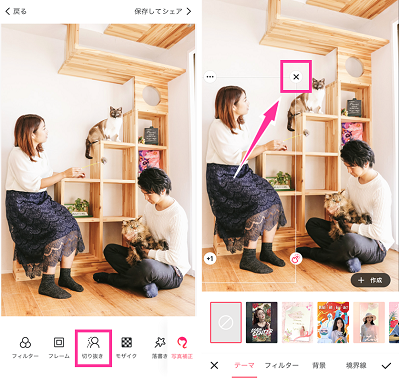
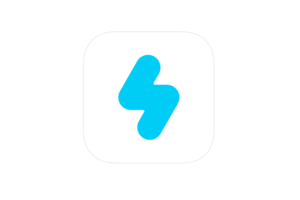
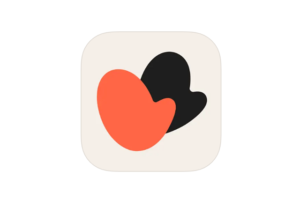


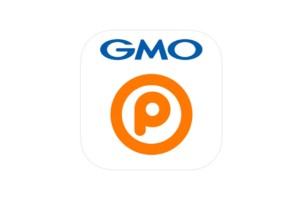

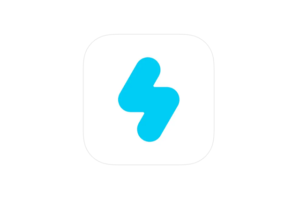
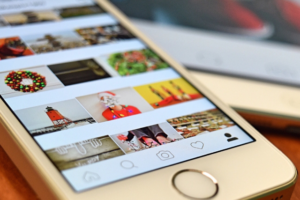





コメントを残す