Warning: Undefined array key 1 in /home/coe/sumahosupportline.com/public_html/wp-content/themes/jstork_custom/functions.php on line 37
Google Chromecast(クロームキャスト)とスマホを接続してテレビに出力するための初期設定のやり方と基本操作についてを紹介します。
<動作確認>
・Chromecast第2世代
・Google Homeのアプリバージョン:iOS版Ver.1.26.810、Android版Ver.1.26.30
※Chromecastをセットアップするには、スマホアプリ「Google Home」を使って初期設定を行います。
Chromecastの初期設定
①最初に出力させたいテレビのHDMI端子にchromecastを接続します(Chromecast本体セットに同梱されている電源ケーブルとChromecastを接続、ChromecastとテレビのHDMI端子を接続)

②テレビのHDMI端子の入力画面(テレビリモコンで入力切替)に切り替えると、テレビ画面に「セットアップが必要です。chomecast.com/setup」または「Google Homeアプリをダウンロードしてください」と映っていることが確認できます。
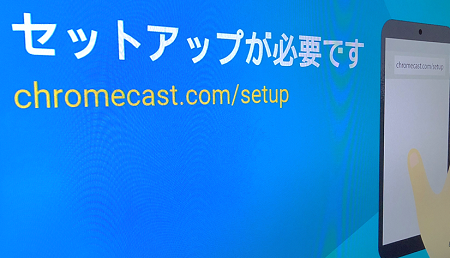
③スマホの操作に移ります。上記のURLにアクセスすると、chomecastのセットアップアプリ「Google Home」のリンクが設置されているページを開きます。URLのリンクから、もしくはアプリストア(App Store、Google Playストア)から「Google Home」アプリをスマホにダウンロードします。
④「Google Home」アプリをインストールできたら初期設定を行いましょう。アプリを起動させると「Homeへようこそ」と表示するので、右下の【使ってみる】をタップします。次に、アカウントの選択を求められるので、Google Homeで使用するGoogleアカウントでログインして【OK】をタップします。
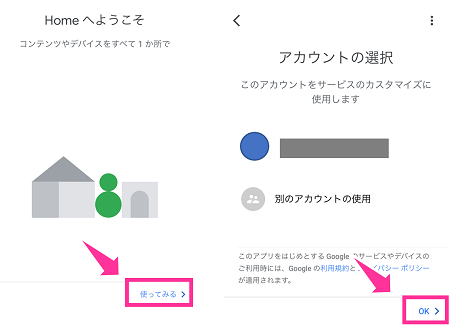
⑤chomecastを利用するためには、iPhoneはBluetoothを、Androidスマホは位置情報(GPS)を有効にする必要があります。
オンになっていない場合
・iPhoneは「Bluetoothをオンにする」の画面が表示します。
・Androidスマホは「位置情報へのアクセス」の画面が表示します。
右下の【設定】を押して、iPhoneはBluetooth、Androidは位置情報(GPS)の設定をオンにして下さい。
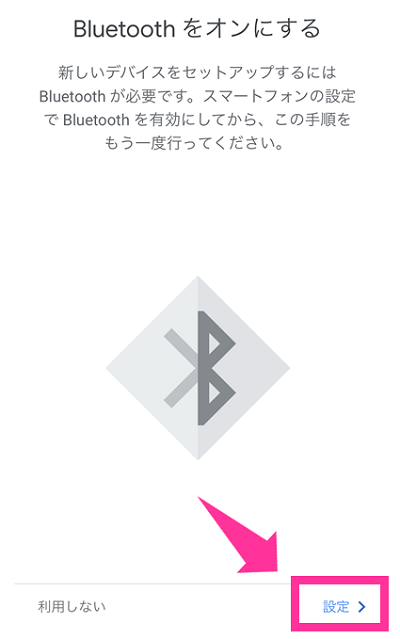
⑥アプリに戻ると、自動でデバイスの検出を行います。しばらくすると「Chromecast****見つかりました。セットアップしますか?」と出ます。よろしければ、【次へ】を押します。
接続中の画面がしばらく表示された後に、「コードが表示されていますか?」と出ます。スマホに表示しているコードと同じものがテレビにも表示するので、間違いないかチェックして【はい】をタップします。
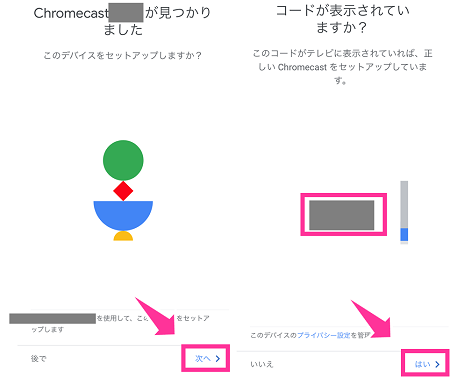
⑦デバイスの使用場所を聞かれるので、選んで【次へ】をタップします。セットアップに使用するWi-Fiを選んで、パスワードを入力して接続します。
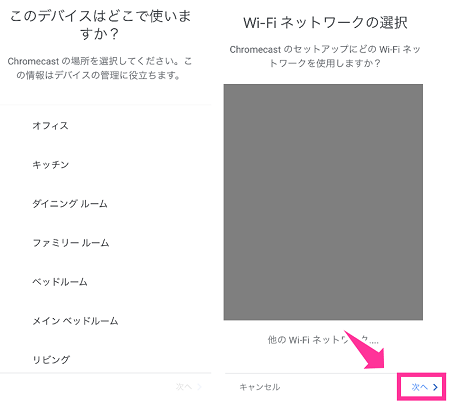
接続が完了すると、テレビが接続中に アップデートを取得しています。テレビを見ると「更新が必要です。アップデートを取得します。しばらくお待ちください」または「キャスト準備完了」となっていると思います。
⑧スマホ画面は、「Chromecastをリンク」と出ているので【続行】をタップ。「最新情報をお届け」の画面では、使い方や新機能などのの情報を受け取ることができます。必要に応じて登録してください。不要な場合はスキップ(後で)して下さい。
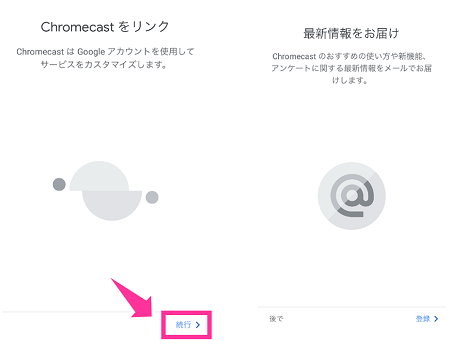
⑨「あと少しで完了です」の画面は【次へ】をタップします。更新中になるので、しばらく待ちます。使用できるようになりました。になったら【続行】をタップします。
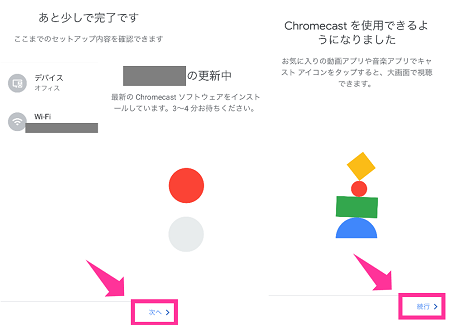
以上で設定完了です。
⑩ここからは、チュートリアルです(必要なければ、左下でスキップも可能)試しに好きな動画を選んでみましょう。キャストアイコンをタップするとテレビに映像が映ります。映像とスマホを見ながら基本操作を学ぶことができます。



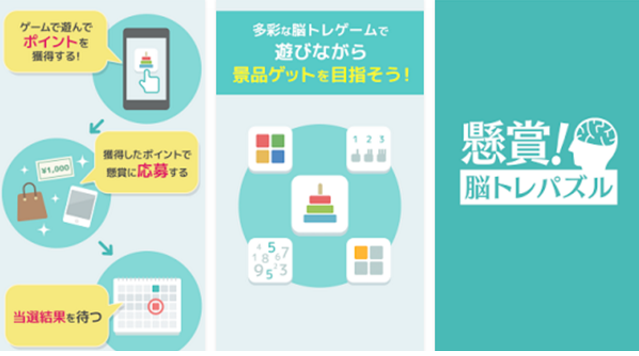

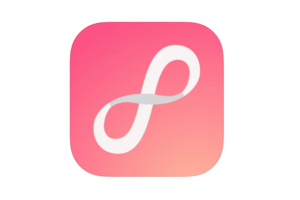
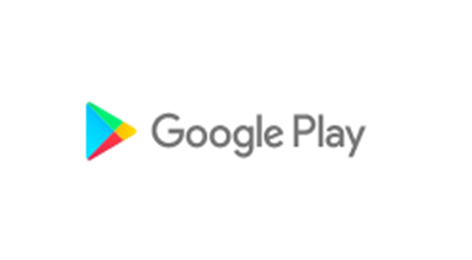
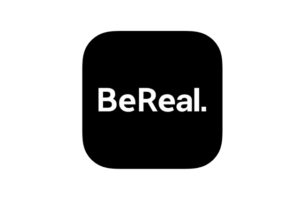
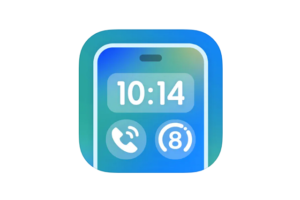
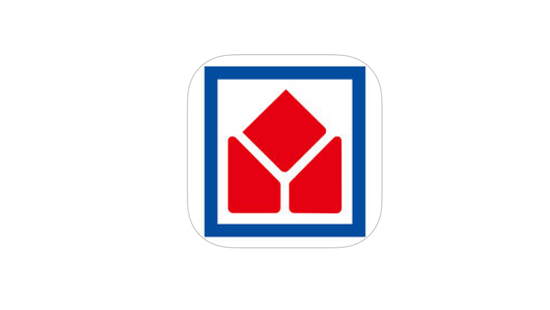





接続まではできたと思うんですが、そこから使えないです…