PicsArtのステッカーは、公式で提供されている無料と有料のステッカーと自分で作ったマイステッカー、他のユーザーが作ったマイステッカーを利用することができます。
公式提供の無料ステッカーは種類が少ないし、有料ステッカーを買うのも・・・という方は、自分でステッカーを作ったり、他の人が作ったステッカーを使ってみてはいかがでしょうか。
このページでは、自分用のオリジナルステッカーである「マイステッカー」の作り方と他のピクスアートユーザーが作成したステッカーの使い方をご紹介します。
※本記事作成時アプリバージョンVer.9.6(iPhone版)
マイステッカーの作り方
①【プラスボタン(+)】⇒【ステッカー】の順に進めると、カメラが起動します。
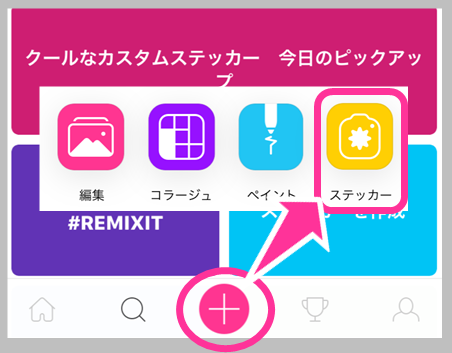
②ステッカーにする写真を撮影、もしくは用意していた写真を選択します。撮影済みの写真を使用する場合は、【More】か下に表示されている写真を選択して下さい。
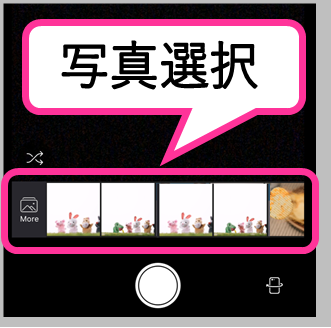
③ステッカーにする部分を指でなぞって赤マーカーで囲みます。次に【右矢印(→)】をタップ。
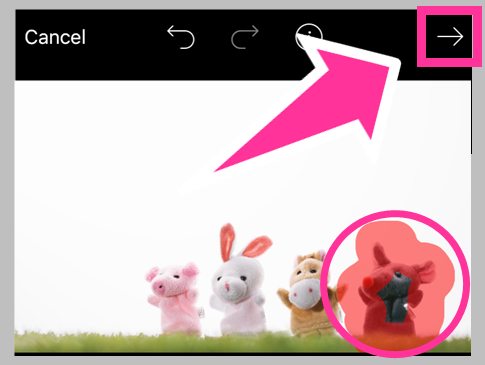
④囲った部分がアップで表示されます。読み取りがうまくいっていない場合は、赤マーカーをつけ足したり消したりして調整を行います。【右下のボタン(アイマーク)】を押すとステッカー部だけが表示されるので、うまくできているかチェックして【右矢印(→)】をタップします。
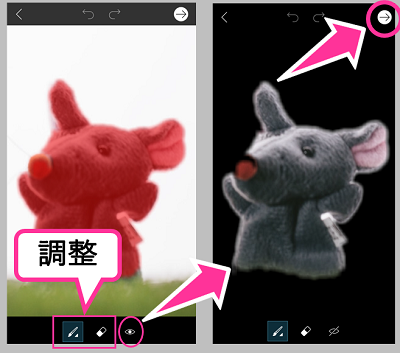
⑤ステッカーの作成が完了です。作ったステッカーを【非公開で保存】するか【投稿】するか選択します。投稿すると、他のピクスアートユーザーも使用することができます。非公開にすれば、自分専用で使用できます。
マイステッカーの使い方
作ったオリジナルステッカーを使って、画像を加工していきましょう。
①【プラスボタン(+)】⇒【編集】へ進み、加工する写真を選んで、いつも通り画像の編集画面を出します。
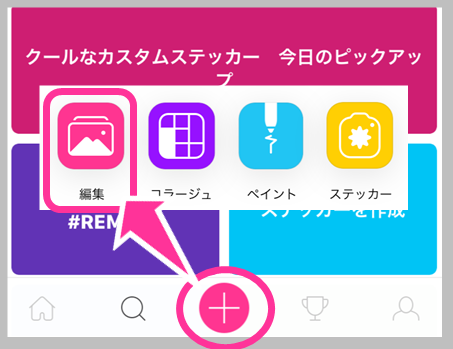
②【ステッカー】を押すと、【マイステッカー】のタブがあります。作ったステッカーをタップして、好きなサイズ、位置に調節してステッカーを貼り付けます。
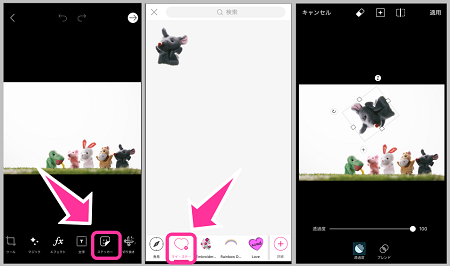
③右上の【適用】⇒【右矢印(→)】⇒【非公開で保存】or【投稿】をして完了です。
他のユーザーのマイステッカーの探し方と使い方
①上記の「マイステッカーの使い方」と同じ手順でステッカー画面まで進めます。【発見】をタップすると、他のユーザーが作ったマイステッカーを使用することができます。検索すれば、希望のステッカーが見つかりやすいです。
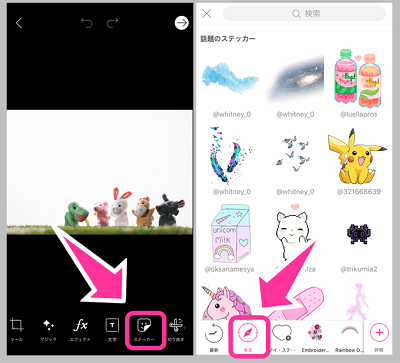
②使いたいステッカーが見つかったら、あとはいつも通り加工するだけ!

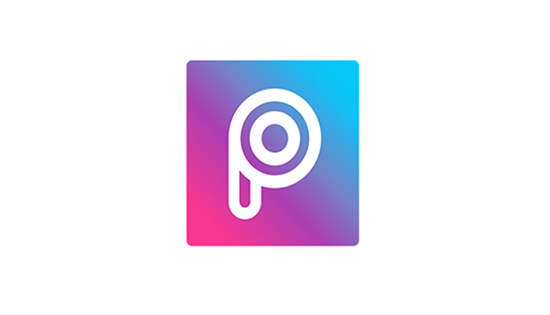


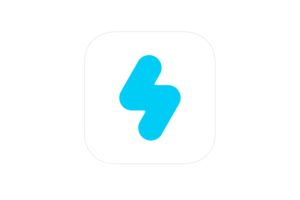

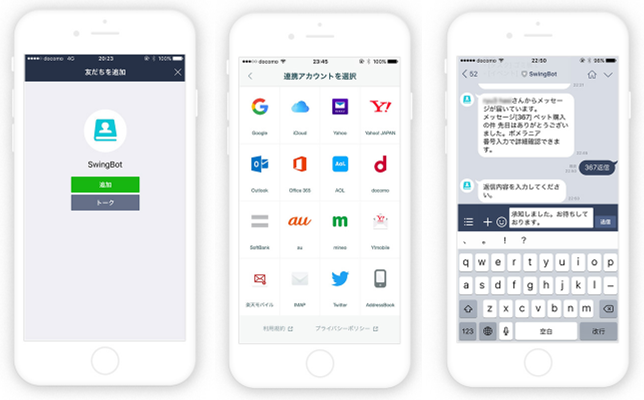
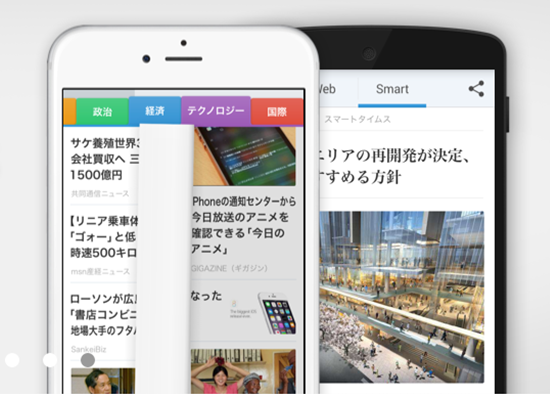







分かりやすかったです!