カメラアプリ「SNOW(スノー)」では、スタンプやフィルターなどを使用して加工を楽しむことができます。
SNOWを利用する上で重要な役割を果たすカメラ機能ですが、何らかの原因により、SNOWのカメラが使えないことがあります。
そこで本記事では、SNOWのカメラが使えない原因と対処法を解説します。
目次
SNOWのカメラが使えない原因
SNOWのカメラが使えない時の症状はさまざまです。
<主な症状>
- カメラ画面が真っ黒(グレー)のまま
- シャッターボタンが反応しない(撮影できない)
- カメラへのアクセスの許可を求められる
- 動作が不安定、フリーズする
このようにSNOWのカメラが使えない場合、下記のような原因が想定されます。
<主な原因>
- 設定に問題がある
- SNOWアプリのバグ・不具合
- SNOWアプリの推奨環境外
- スマホのバグ・不具合
- SNOW側の障害
まずはご自身の状況をよく確認し、SNOWのカメラが使えない原因を考えてみましょう。
原因を突き止めることにより、やるべき対処法が見えてきます。
SNOWのカメラが使えない時の対処法
下表は、SNOWのカメラが使えない時に考えられる原因と主な対処法です。
| 原因・状況 | 主な対処法 |
| 設定の問題 | SNOWでカメラへのアクセスを許可する |
| SNOWのバグ・不具合 | SNOWを再起動する、アップデートする、キャッシュを消去する、再インストールする |
| スマホのバグ・不具合 | スマホを再起動する、内部ストレージの空き容量を確保する、バックグラウンドで起動中のアプリを終了する |
| SNOWアプリの推奨環境外 |
OSアップデートする |
| SNOW側の障害 | しばらく時間を置く、SNOWの障害情報を確認する |
思い当たる原因がある場合は、それに適した対処法を試してみましょう。
原因が分からない場合は、設定の確認やSNOWアプリの再起動など、できるところから確認してみてください。
※動作確認環境:SNOW(iOS版Ver.13.0.1、Android版Ver.13.0.10)、iPhone 15 Pro(iOS17.2)、Pixel 7a(Android14)
SNOWでカメラへのアクセスを許可する
SNOWがカメラへアクセスすることを許可していない場合、SNOWのカメラを使用することができません。
<iPhoneの場合:SNOWのカメラのアクセスを許可する方法>
- 設定アプリを開きます。
- 画面上にある検索フォームを使って「SNOW」を検索します。
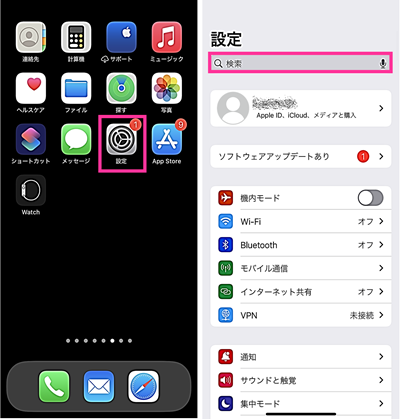
- 【SNOW】をタップします。
- カメラのスイッチをオンにします。
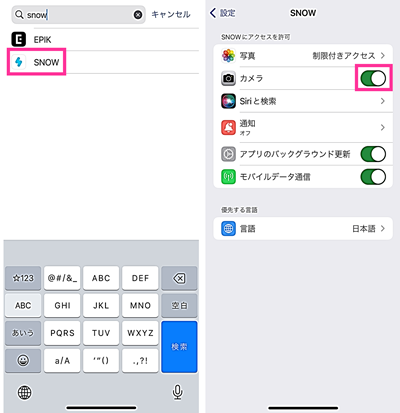
<Androidの場合:SNOWのカメラのアクセスを許可する方法>
- ホーム画面などにある【SNOWのアイコン】を長押しします。
- 【アプリ情報】をタップします。
- 【権限】をタップします。
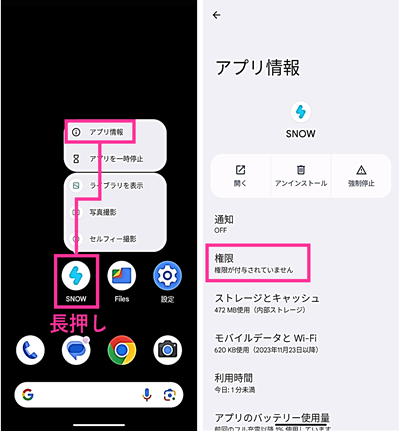
- 【カメラ】をタップします。
- 【アプリの使用中のみ許可】をタップします。
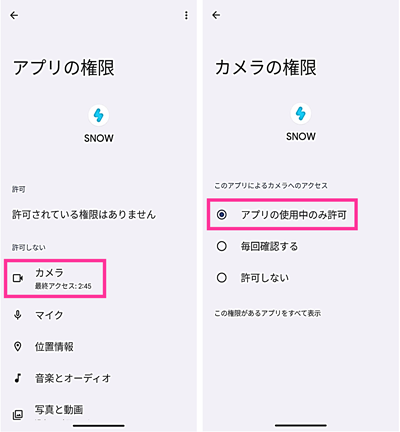
SNOWを再起動する
SNOWアプリのバグや不具合が原因で、カメラが起動しなくなることがあります。
一時的な不具合であれば、SNOWアプリを再起動することにより、トラブルを解消できる可能性があります。
SNOWアプリの再起動後、カメラが起動するか確認してみましょう。
<iPhoneの場合:SNOWを再起動する方法>
- 画面下から上にスワイプしたところで、画面から指を離さずに止めます。Appスイッチャーが表示されてから指を離します。※1
- 【SNOWアプリのプレビュー】を上にスワイプします。
- ホーム画面に戻って【SNOWのアイコン】をタップします。
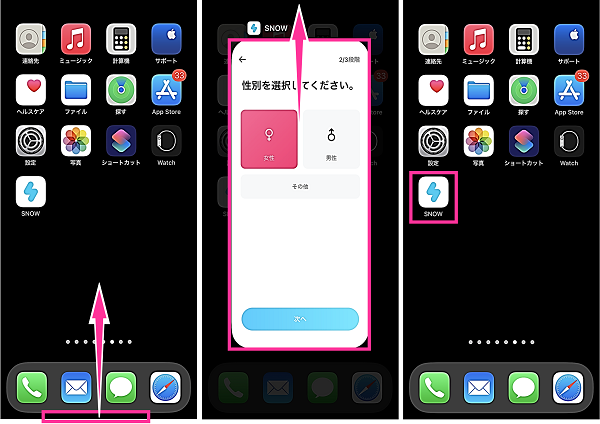
※1:ホームボタンが搭載されている機種(iPhone SEなど)の場合は、【ホームボタン】をダブルクリックします。
<Androidの場合:SNOWを再起動する方法>
- 画面下から上にスワイプしたところで、画面から指を離さずに止めます。マルチタスク画面が表示されてから指を離します。※2
- 【SNOWアプリのプレビュー】を上にスワイプします。
- ホーム画面やアプリ一覧画面などにある【SNOWのアイコン】をタップします。
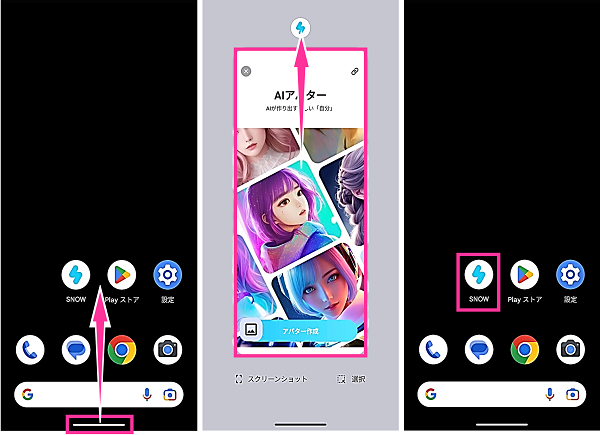
※2:マルチタスクボタンがある機種や設定の場合は、【マルチタスクボタン】をタップします。
SNOWをアップデートする
SNOWの使用中のアプリバージョンに問題があり、カメラが使用できない状態になっている可能性があります。
アップデート可能な場合は、最新バージョンにアップデートしてからSNOWのカメラが使用できるようになっているか確認してみましょう。
<iPhoneの場合:SNOWをアップデートする方法>
- App Storeを開きます。
- 右下にある【検索】をタップします。
- 検索フォームに「snow」と入力して検索します。
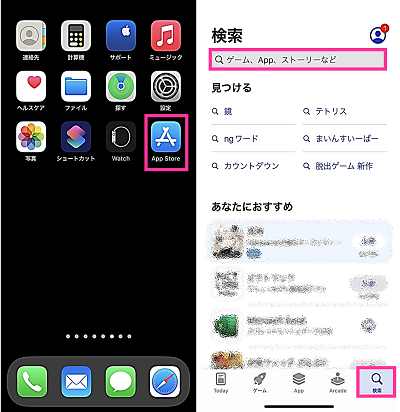
- 検索結果に表示された【SNOW】をタップします。
- SNOWのアップデート内容を確認して【アップデート】をタップします。
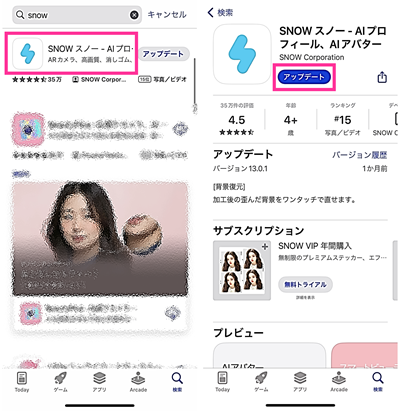
<Androidの場合:SNOWをアップデートする方法>
- ホーム画面などにある【SNOW】のアイコンを長押しします。
- メニューの中にある【ⓘ(アプリ情報)】をタップします。
- 画面下にスクロールして【アプリの詳細】をタップします。
- SNOWのアップデート内容を確認して【更新】をタップします。
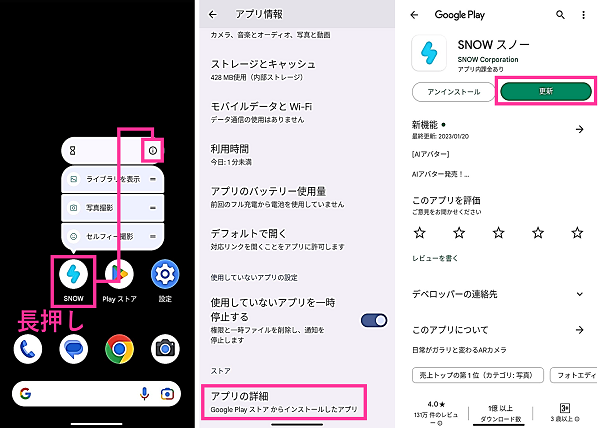
スマホを再起動する
スマホ本体のバグや不具合により、SNOWのカメラが起動できなくなることがあります。
まずはスマホを再起動して、バグや不具合が解消されるか確認してみましょう。
<iPhoneを再起動する方法>
- iPhone本体の左右側面の2つの物理ボタン【サイドボタン】と【音量を下げるボタン】を同時に長押しします。※3
- 電源メニューが表示されるので【電源オフのスライダー】を右端までスライドします。
- iPhoneの電源が切れたことを確認して【サイドボタン】を長押しします。

※3:ホームボタンが搭載されている機種(iPhone SEなど)の場合は、【電源ボタン】のみを長押しします。
<Androidを再起動する方法>
- スマホの本体側面にある【電源ボタン】を長押しします。※4
- 電源メニューの中にある【再起動】をタップします。

※4:使用機種や設定によっては【電源ボタン】と【音量を上げるボタン】を同時押しします。


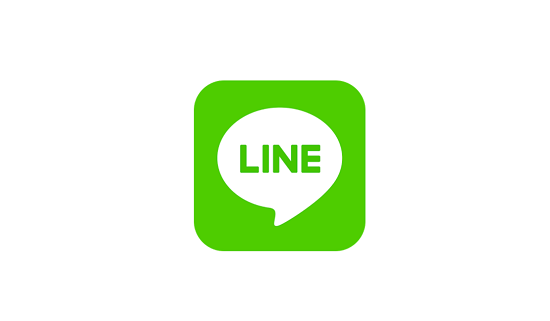
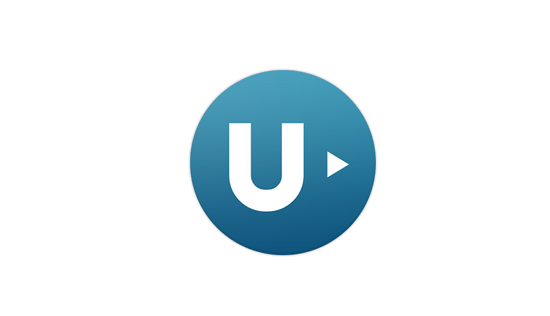
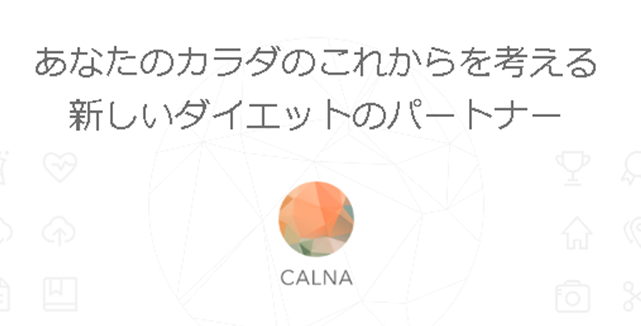
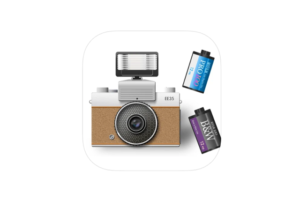

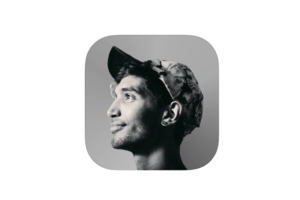







コメントを残す