写真を撮影していて、ピント位置を調節したい、背景をきれいにぼかしたいと考えたことはないでしょうか?
今回ご紹介するFocosと言うアプリを使用すれば、ピントの位置やボケ効果などを編集することができます。まるで大口径の一眼レフカメラで撮影したかのようなボケ効果を加えられます。
この記事では、Focosアプリの使い方を解説します。ぜひ参考にしてみてください。
目次
Focosとは
Focosは、デジタル一眼レフカメラのような写真が撮れる大口径カメラアプリです。
カメラ機能だけでなく、写真編集機能もあり、撮影済みの写真のピント位置やボケの範囲や位置を調節できます。
ボケ効果の強度に関係するF値は1.4~20.0まで幅広く調節できるほか、光の当て方、奥行きの調節などの詳細な編集ができます。
iPhoneではデュアルカメラやトリプルカメラを搭載したモデル(iPhone XS、11、12シリーズなど)は、ポートレートモードに対応しており、標準カメラアプリで背景にボケ効果を加え、被写体を際立たせることができます。
シングルカメラのiPhoneはポートレートモードに対応していませんが、Focosアプリで加工すれば、背景にボケ効果を加えた写真に編集することが可能です。
なお、FocosアプリはApp Storeで提供されており、iPhoneなどで利用できます。Android版の配信はありません。
Focosの使い方

Focosをインストールできたら、アプリを起動して初期設定をしましょう。
※動作確認環境:Focosアプリバージョン2.4.3、iPhone 12 Pro(iOS14.4)
<初期設定をする>
- Focosアプリを起動します。
- カメラとストレージのアクセスを許可して【開始】をタップします。遠隔撮影したい場合はBluetoothも許可してください。
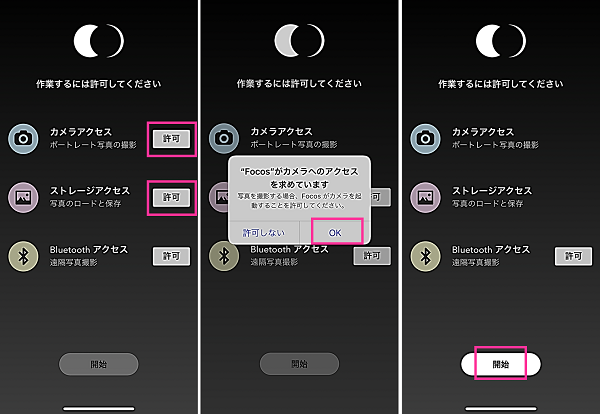
以上で初期設定完了です。
写真を選択、カメラ撮影する
ここからは実際に加工を行っていきます。
- 写真を選択します。【カメラアイコン】でその場で撮影も可能です。
- 写真を選択すると加工画面に表示します。
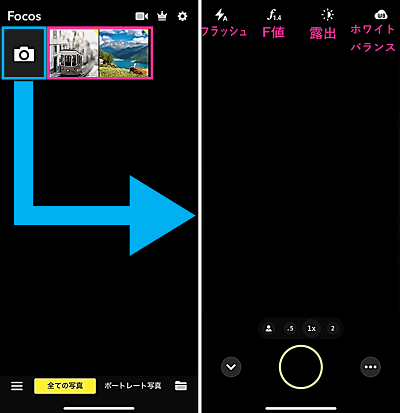
加工メニューには、クロップ、レンズ口径、レンズ、ライティング、エフェクト、パッチがあります。それぞれ詳しく見ていきましょう。
クロップ:写真の切り抜き、縦横比の調整
クロックは、写真を切り抜く機能です。角度を変えたり、回転させたりすることもできます。
- 画面したのメニューから【クロップ】を選択します。
- 切り抜きする範囲を指定する:縦横比を選択して、角をスライドさせて調節します。ピンチイン、ピンチアウトで縮小、拡大ができます。
- 回転、反転、角度調整も必要に応じて行います。
- 編集できたら、右上の【✓】をタップします。
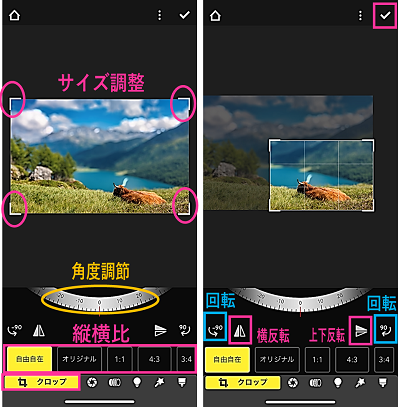
レンズ口径:ピント・ボケの範囲など
レンズ口径に関する加工ができます。ここでは、サイズ、フォーカス、シェイプの機能を使ってみます。
- サイズ:F値を調整できます。F値を小さくすればボケの範囲が広くなりピントが合う範囲が狭くなります。
- フォーカス:ピントの位置を調節できます。
- シェイプ:ボケの形を変更できます。
<サイズとフォーカス>
- 【レンズ口径】をタップします。
- 【サイズ】を選択して、スライダーでF値を調節します。
- 写真のピントを合わせたい箇所をタップします。
- 【フォーカス】を選択して、スライダーでピントの位置を調節します。
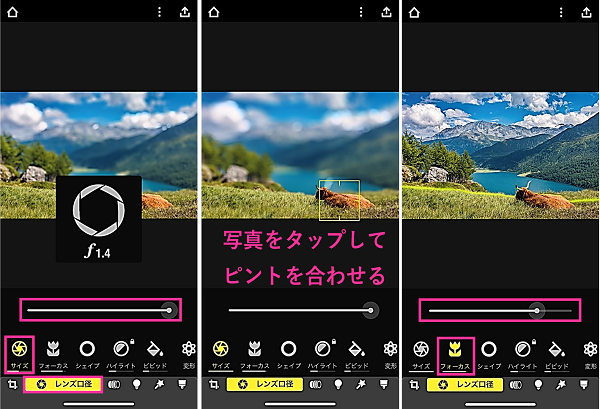
<シェイプ>
- 【レンズ口径】をタップします。
- 【シェイプ】を選択して、お好みの形を選択します。
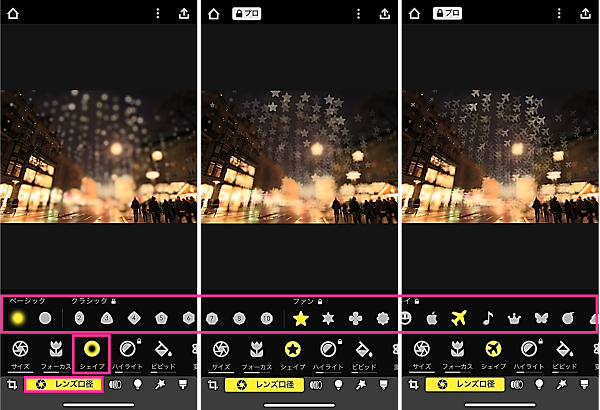
※無料で使用できるのは、ベーシックの項目の2つだけです。他は有料版(Focosプロ)になります。2021年3月9日時点
レンズ:レンズの種類を選択
レンズの種類を選択できます。
初期設定は「ノーマル」レンズが選択されています。その他に16種類のレンズが用意されています。ただし、無料で使えるのは「Leitz Elmar」だけです。他は有料版(Focosプロ)の購入が必要です。鍵マークは有料版の購入が必要です。
- 【レンズ】をタップします。
- 使いたいレンズを選択します。
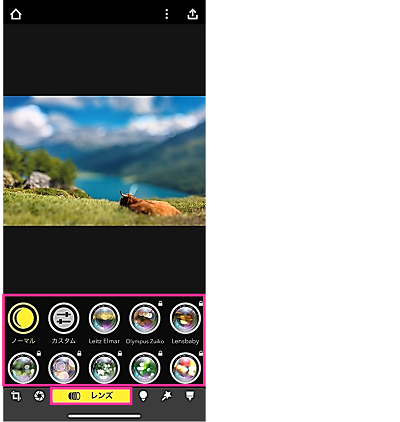
ライティング:明るさ、光の当て方など
明るさの調節ができます。
太陽光で全体の明るさを調節できるほか、別途ライトを追加して部分的に明るくするなど、明るさの微調整ができます。ここでは試しに、太陽光の明るさ調節と電球を追加してみます。
- 【ライティング】をタップします。
- 【太陽光】が選択されているので、スライダーを左右に移動させて明るさを調節します。
- 【新しいライト】⇒【電球】をタップします。
- 【電球マーク】を好きな位置に移動させます。
- 右上の【✓】をタップします。
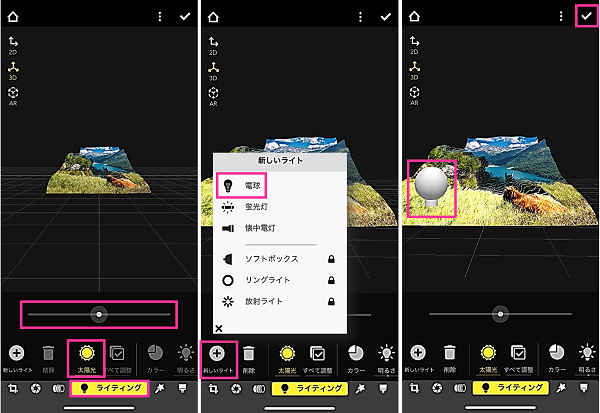
エフェクト:エフェクトの編集やフィルターの追加など
前景ボケ、背景ボケやライティングなどの範囲を調整できるほか、深度フィルターを追加して写真にさまざまな効果を加えることができます。
ここでは、背景ボケの範囲調整とビネットを追加して画像の周りを暗くしてみます。
- 【エフェクト】をタップします。
- 【黄色のアイコン】を左右に移動させて写真の向きを変えます。0°にすると正面になります。
- 背景ボケの範囲調節:背景ボケのバーを左右にスライドさせて背景ボケの範囲を調節します。
- ビネット追加:右下の【+】⇒【ビネット】⇒範囲、強度、サイズを調節して、右下の【✓】をタップします。
- 右上の【✓】をタップします。
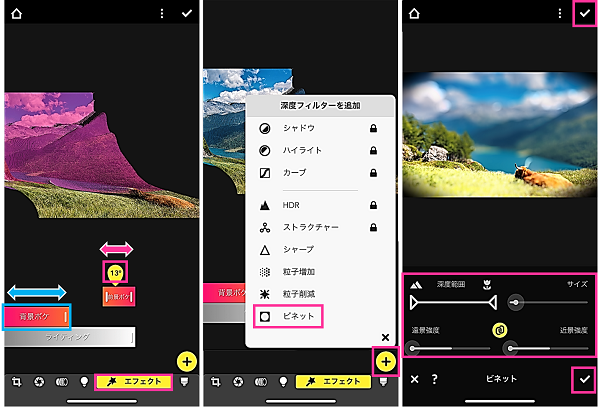
パッチ:奥行きの調節
写真の深度(奥行き)を色分けして表示します。ブラシや消しゴムを使って深度の調整できます。これにより、ボケの範囲を調整できます。
例として、画像の緑色の部分と同じ深度に黄色い部分を変更してみます。
- 【パッチ】をタップします。
- 【カラー】を選択して、画像の緑色の部分をタップします。カラーのアイコンの左上が緑色になったことを確認してください。これで緑色を塗れます。
- 【ブラシ】を選択して、黄色の部分を塗って緑色にします。
- 右上の【✓】をタップします。
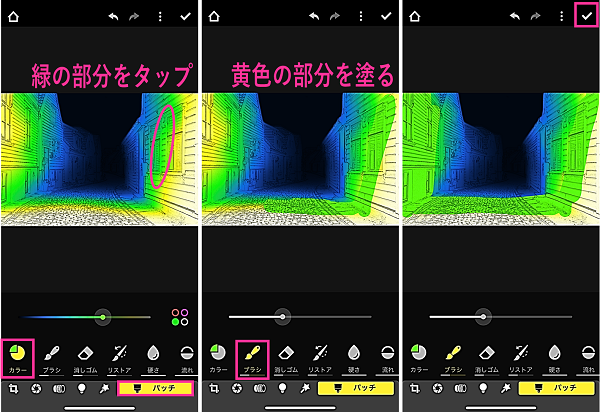
保存する
最後に加工した写真を保存しましょう。
- 右上の【↑】をタップします。
- 画面下のメニューからサイズ、ファイル形式、品質をそれぞれ設定します。
- 【コピーを保存】または【オリジナルを上書き】をタップして加工した写真を保存できます。
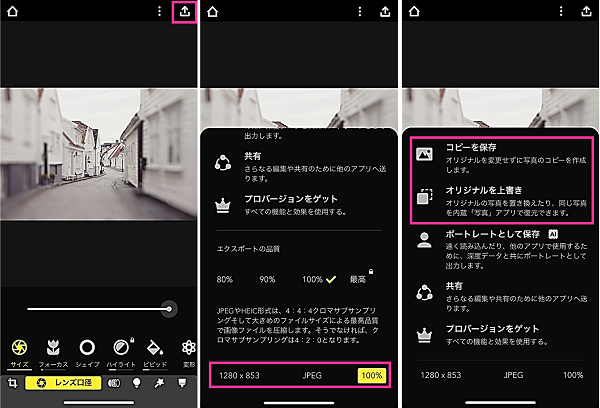
※【ポートレートとして保存】は、有料版に加入すれば利用できます。
Focosのカメラが起動しない、画面が真っ暗な場合
Focosアプリのカメラを起動した時に、画面が真っ暗で正常に起動しないことがあります。
その場合は、カメラへのアクセスを許可できていない可能性があります。
<カメラへのアクセス権を許可する>
- 設定を開きます。
- 【Focos】をタップします。
- 「カメラ」のスイッチをオンにします。
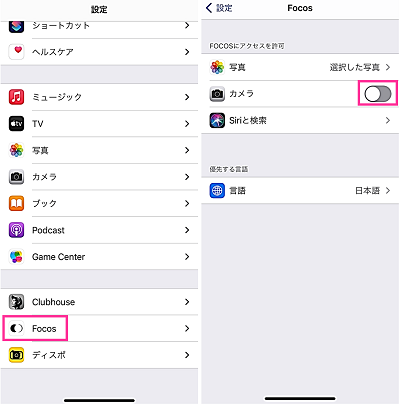
Focosに保存済みの写真が表示しない場合
Focosアプリに保存済みの写真が表示しない場合は、写真へのアクセスが許可されているか確認してみましょう。許可していない場合は設定を変更してください。
<写真へのアクセス権を許可する>
- 設定を開きます。
- 【Focos】をタップします。
- 【写真】⇒【すべての写真】をタップします。一部の写真のみ許可する場合は【選択した写真】を選択して、下の【選択した写真を編集】⇒許可する写真を選択します。
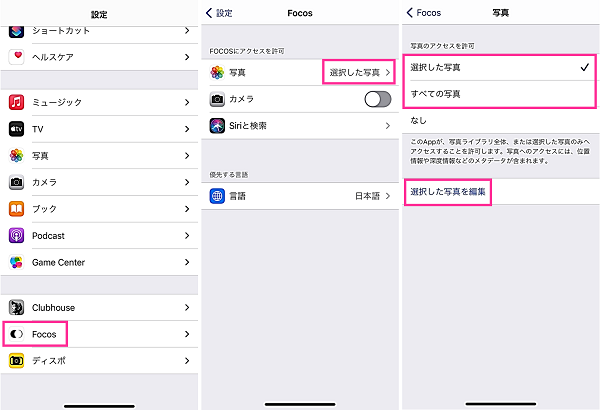
Focosアプリを起動させて、写真が表示していることを確認してみましょう。表示していない場合は、アプリを再起動させてみてください。

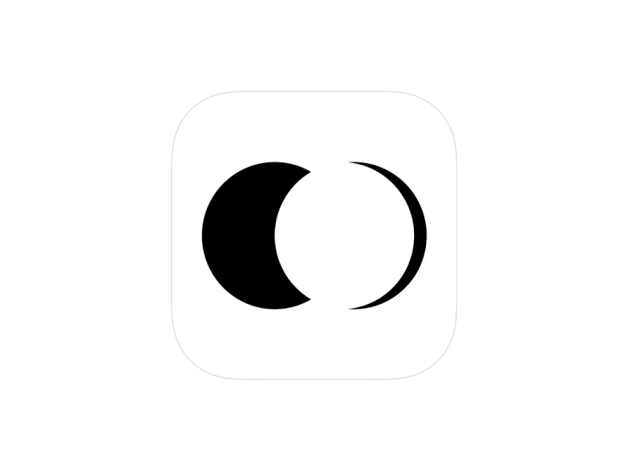

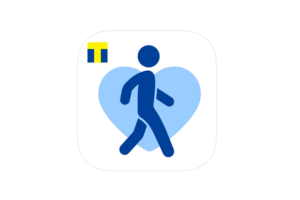

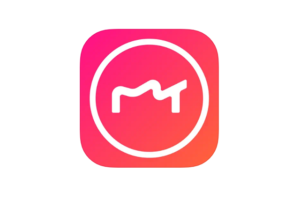
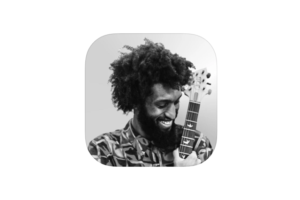


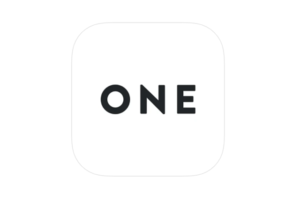





コメントを残す