ディズニーシアターには、動画をダウンロードする機能に対応しています。
ダウンロードした動画は、インタ―ネットに接続していないオフライン環境で動画を再生できるので、通信環境を気にしたり、フリーズしてストレスが溜まったりする事もありません。
また、使い方次第では、データ容量の節約にも繋がる便利な機能です。是非活用していきましょう。
この記事では、ディズニーシアターのダウンロード機能のメリットや使い方、設定手順などについて解説します。
※動作確認環境:Disney THEATER(ディズニーシアター)アプリ バージョン2.3.0(iOS版)
目次
ディズニーシアター動画の再生方式
ディズニーシアターには、動画を視聴する方法として、ストリーミング再生とダウンロード再生の2つの方法があります。
ストリーミング再生は、通信を行いながらリアルタイムで映像や音声を取得し動画を再生する方法です。すぐに動画を見始める事ができるメリットがありますが、通信状態が悪くなると途中で動画が止まってしまう事があります。
ダウンロード再生は、先に動画のデータを全てアプリに取り込んでから再生するため、オフラインの状態でも動画を再生する事ができます。事前にダウロードを済まるのに必要がありますが、インターネットに接続できない環境でもスムーズに再生できます。
ダウンロード機能が使える環境やデバイスについて
ディズニーシアターのダウンロード機能が使えるのは、iPhoneやAndroidのディズニーシアターアプリのみになります(2020年2月時点)。アプリバージョン2.1.0以上で対応しています。
そのため、Fire TVやパソコンなどのデバイスでは公式のダウンロード機能は利用できません。
ダウロード機能のメリットや使い道
ダウンロード機能を使うメリットとしては、次の2つが挙げられます。
- オフライン再生ができる
- データ容量の節約できる
オフライン再生ができるため、いつでもどこでも動画を再生できます。ダウンロードした動画については、電波の入らない場所や飛行機の中で機内モード(電波オフ)にした状態でも動画を再生できます。
動画をダウンロードしているため、ストリーミング再生のように電波が悪くて、動画が途中で止まる心配もありません。
動画のダウロードを自宅などのWi-Fi(容量無制限)に接続して動画をダウロードしておけば、スマホのデータ容量を消費せずに動画を楽しめます。
ダウンロードする動画の画質設定
ダウンロードする動画の画質を「高画質」または「標準画質」から選択できます。初期設定では、標準画質となっており、変更したい場合は、事前に設定する必要があります。
ダウンロードに必要とする容量は、次の通りです。
| 画質 | 1時間あたりの通信量の目安 |
| 高画質 | 0.9~1.8GB |
| 標準画質 | 0.6GB |
設定は次の手順で行えます。
<ダウンロードする動画の画質を設定する>
- ディズニーシアターアプリを起動します。
- 右下の【その他】タブ⇒【設定】⇒【ダウンロード設定】をタップします。
- ダウンロードする画質を選んで下さい。
- Wi-Fiを利用してダウンロードしたい方は、Wi-Fi接続時のみダウンロードするもオンにしておきましょう。
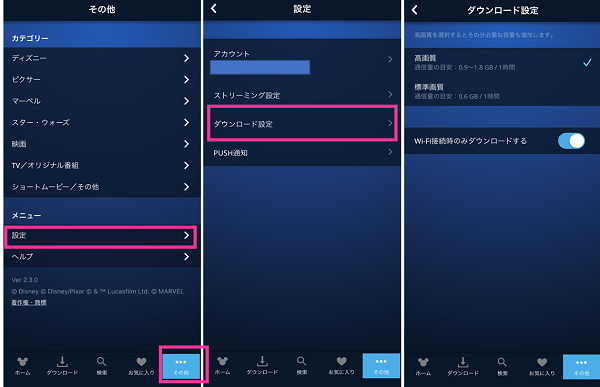
ダウンロードのやり方
ダウンロードした動画(見放題対象の作品)の有効期限は72時間です。72時間以上前にダウンロードした動画は視聴できません。いつ見るか計算した上でダウンロードするようにしましょう。
ダウンロードが遅い!時間はどのくらいかかるの?
ダウンロードを開始したけれど、「ダウンロード中…」のままなかなか進まないと頭を悩ましている方もいるのではないでしょうか?
通信速度が遅いと時間がかかる場合がありますし、動画1本の時間が長いものほど時間がかかる場合が多いです。高画質か標準画質にしているかでも違ってきます。
私の環境で、ベイマックス(102分)を高画質でダウンロードしてみたところ、20分ほど時間がかかりました。容量は1.26GB。
※ダウンロード環境:iPhone 11 Pro、アプリバージョン2.3.0、どんなときもWiFiに接続
ダウンロードした動画の見方
上述の通り、ダウンロードした見放題作品の視聴期限は72時間です。ダウンロードから72時間を経過した作品は見れないので、見たい場合は、ダウンロードし直すかストリーミング再生で視聴できます。
ダウンロードできない場合の対処方法
次の3点をチェックしてみましょう。
- ダウンロード機能が非対応の環境
- 通信状態が悪い
- アプリが不具合を起こしている
ダウロード機能が非対応
ダウンロード機能が使えるのは、スマホやタブレットのアプリ版ディズニーシアターのみです。パソコンやFire TV Stickなどは、ダウンロード機能に対応していません。
また、ディズニーシアターアプリで対応しているのは、Ver.2.1.0以上です。旧バージョンを利用している場合は、最新バージョンにアップデートしてからお試しください。
通信状態の問題
通信が不安定な状態やインターネットに繋がっていない場合は、ダウンロードできなかったり、完了するまでに長い時間を要したりする場合があります。
回線速度の速い安定した回線に切り替えるか、電波状態が安定している場所に移動してから、ダウンロードしてみてください。
アプリの不具合
アプリのシステムやサーバーが不安定になり、ダウロードがうまくできない事が時々あります。
一時的にアクセスが集中している事でサーバーが不安定になる事もあるので、アプリ側に問題がある場合は、しばらく時間をおいてからお試しください。
ダウンロードした動画が見れない原因と対処方法
主な原因として、有効期限が考えれます。
有効期限が過ぎている
ダウンロードした動画には有効期限があり、期限を過ぎてしまうと動画が見れなくなってしまいます。ディズニーデラックスに加入して、見れる動画は見放題作品になります。
| 作品 | 有効期限 |
| 見放題作品 | 72時間 |
| レンタル | 48時間 |
有効期限内にも関わらず、見れない場合は、アプリを再起動してから再生できるか試してみてください。
インターネットに接続されていませんと表示する場合
オフライン環境でディズニーシアターアプリを起動させると、「インターネットに接続されていません。リトライ」と表示します。
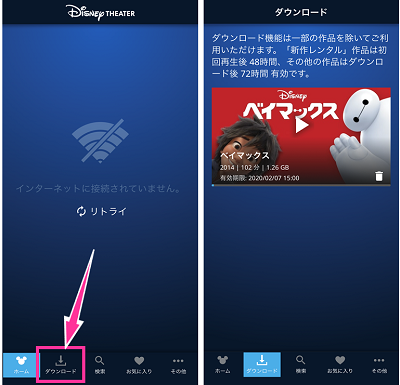
【ダウンロード】タブについては、インターネットに接続していなくても表示するので、見たい作品を選んで動画を再生してください。
画像:ディズニーシアターアプリより
© Disney © Disney/Pixar © & ™ Lucasfilm Ltd. © MARVEL


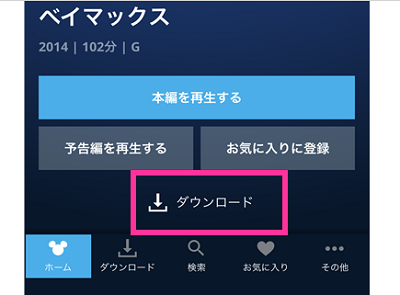
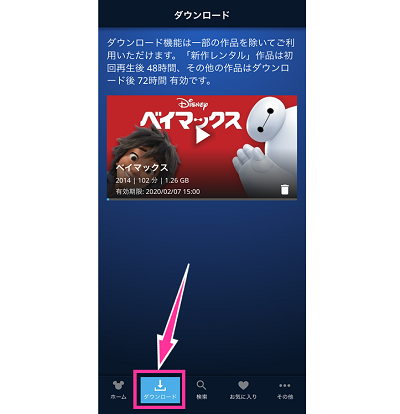












コメントを残す