デジタル秘密基地「Bondee ボンディー」
自分の部屋に写真を飾る機能が対応しているのはご存知でしょうか?
この機能を使えば、思い出の写真や推しのキャラ、アイドルなどの写真・画像を額縁に入れたり、ポスターにしたりして、部屋に飾ることができます。
本記事では、ボンディーの部屋に写真を飾る・貼る方法、設置できない原因と対処法について解説します。
目次
Bondeeの部屋に写真を貼る・飾る方法
ボンディーでは、自分の部屋に好きな写真を飾ることができます。
設置できる形式は、「額縁」または「ポスター」として、部屋に飾ることができます。

※動作確認環境:Bondeeアプリバージョン2.0.3、iPhone 14 Pro(iOS16.3)
<部屋に写真を飾る・貼る方法>
- Bondeeアプリを開きます。
- 右下の【アバターアイコン】をタップします。
- 【自分の部屋】をタップします。
- 【ローラーのアイコン】をタップします。
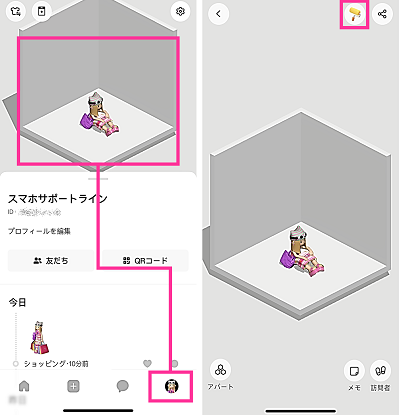
- 【ボードのアイコン】をタップします。
- 【額縁】or【ポスター】をタップします。
- 飾りたい位置に移動させて【OK】をタップします。
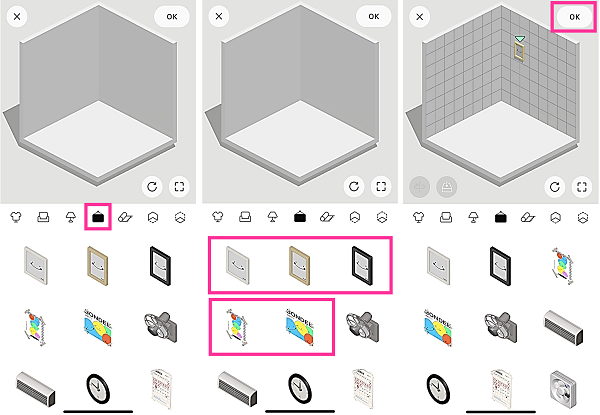
- 設置した【額縁】or【ポスター】をタップします。
- 【投稿】をタップします。
- 写真を選択します。
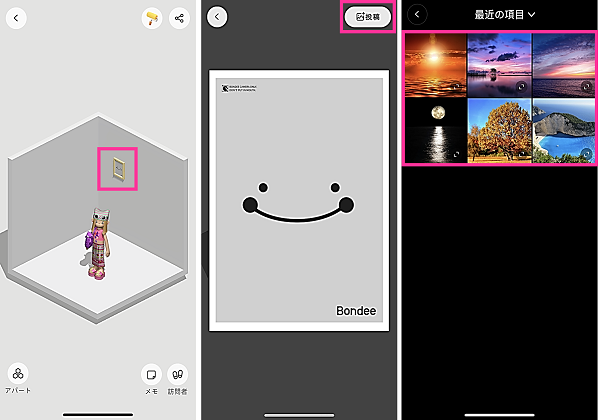
- 写真の位置を調節して【✓】をタップします。
- 【<】をタップします。
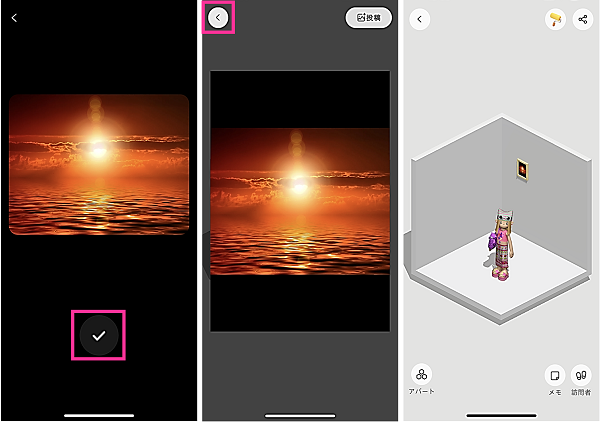
Bondeeで部屋に写真を設置できない原因と対処法
下表は、ボンディーで部屋に写真を設置できない場合に考えられる原因と対処法です。
| 原因 | 主な対処法 |
| 写真のアクセスを許可していない | 写真のアクセスを許可する |
| Bondeeのバグ・不具合 | Bondeeアプリを再起動する、キャッシュデータを消去する、アップデートする |
| スマホのバグ・不具合 | スマホを再起動する |
| 通信状態が悪い | 通信状態を改善する |
| メンテナンス・障害 | しばらく時間を置く、メンテナンス・障害情報を確認する |
※動作確認環境:iPhone 14 Pro(iOS16.3)、Pixel 6a(Android13.0)
写真のアクセス権を許可する
額縁やポスターの写真を選択する際に、写真や画像が1枚も表示されなかったり、一部の写真しか表示されなかったりする場合があります。
写真のアクセスを許可していない場合は、「Bondeeが写真へのアクセスを求めています」といったメッセージが表示されます。
<iPhoneの場合:写真のアクセスを許可する方法>
- 設定アプリを開きます。
- 検索フォームを使って「bondee」を検索します。
- 【Bondee】をタップします。
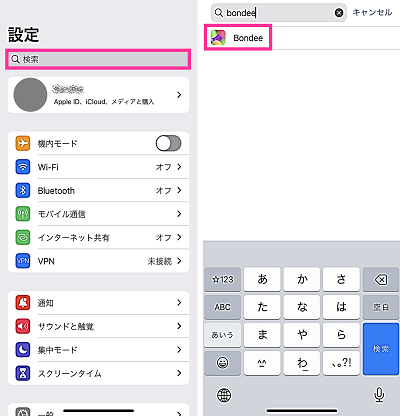
- 【写真】をタップします。
- 一部の写真のみを許可する場合は【選択した写真】をタップして選択します。すべての写真を許可する場合は【すべての写真】をタップします。
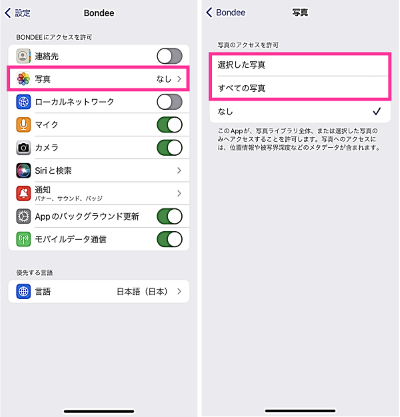
<Androidの場合:写真のアクセスを許可する方法>
- 【Bondeeのアイコン】を長押しします。
- 【ⓘアプリ情報】をタップします。
- 【権限】をタップします。
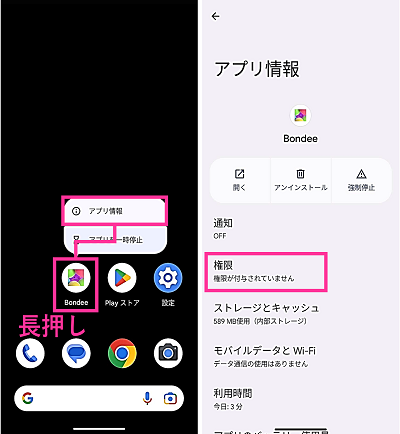
- 【写真と動画】をタップします。
- 【許可】をタップします。
- 【確認】をタップします。
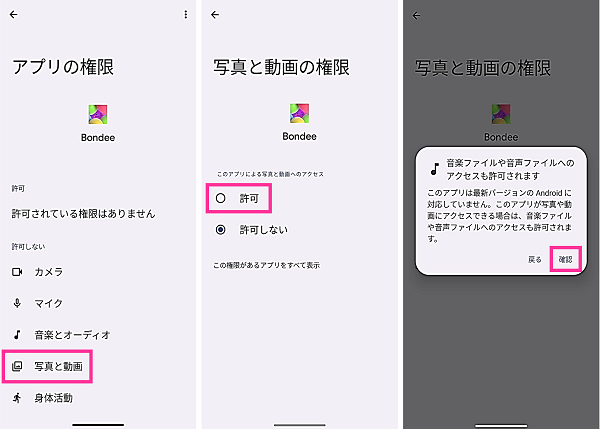
通信状態を改善する
ボンディーの部屋を模様替えするには、インターネットに接続できる環境下で操作する必要があります。
通信状態が不安定な場合、ネットワークエラーが発生するなどの問題が生じることがあります。
当然そうなると部屋に写真を飾ることもできません。通信状態が悪いようであれば、通信環境や設定を見直してから、写真を設置できるか確認してみましょう。
<主な対処法>
- 通信状態が良好な回線に切り替える
- 電波受信が強い場所で行う
- 自己所有のWi-Fi回線に問題がある場合、Wi-Fiルーター・モデムを再起動する
- 通信に関わるスマホの本体設定を見直す
Bondeeを再起動する
ボンディーアプリの動作が不安定になっており、模様替えができないといった不具合が起きる場合があります。
このようなボンディーアプリに問題があることが予想される場合、アプリの再起動を行ってから部屋に写真を設置できるか確認してみましょう。
<iPhoneの場合:ボンディーアプリを再起動する手順>
- 画面下から上にスワイプして、画面に指を付けたまま止めます。Appスイッチャーが表示されたことを確認できたら、指を離します。※2
- 【Bondeeのプレビュー】を上にスワイプします。
- ホーム画面などにある【Bondee】をタップします。
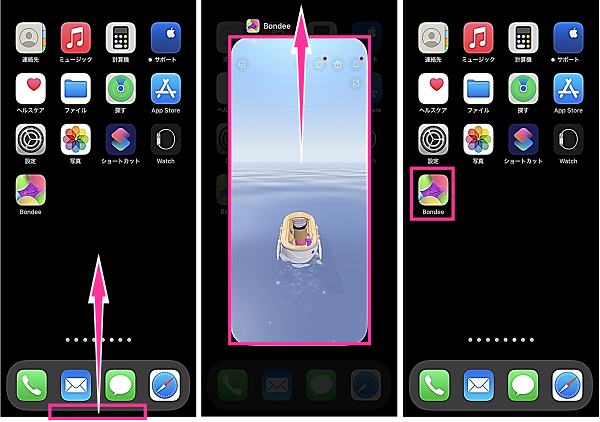
※2:ホームボタンが搭載されているiPhoneの場合は、【ホームボタン】を2回連続で押すと、Appスイッチャーが表示します。
<Androidの場合:ボンディーの再起動をする手順>
- 画面下から上向きにスワイプして、画面に指を付けたまま止めます。マルチタスク画面が表示されたことを確認できたら、指を離します。※3
- 【Bondeeのプレビュー】を上にスワイプします。
- ホーム画面などにある【Bondee】をタップします。
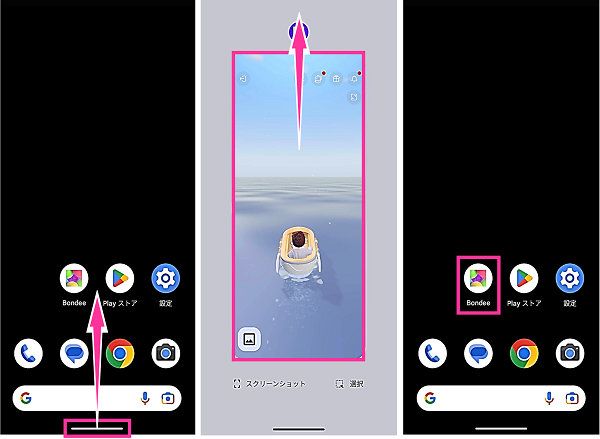
※3:マルチタスクボタンがある機種の場合は、当該ボタンをタップすると、マルチタスク画面が表示します。
Bondeeのキャッシュを消去する
ボンディーに蓄積されたキャッシュデータが不具合の原因かもしれません。
キャッシュデータは、アプリを使用していると勝手に溜まっていくもので、ボンディーの動作を快適にしてくれます。
仮にキャッシュデータが原因であれば、キャッシュデータを削除することで問題が解消されるはずです。
<iPhone・Android共通:ボンディーのキャッシュを消す方法>
- Bondeeアプリを開きます。
- 右下にある【自分のアバターアイコン】をタップします。
- 右上にある【歯車のアイコン】をタップします。
- 【キャッシュデータ】をタップします。
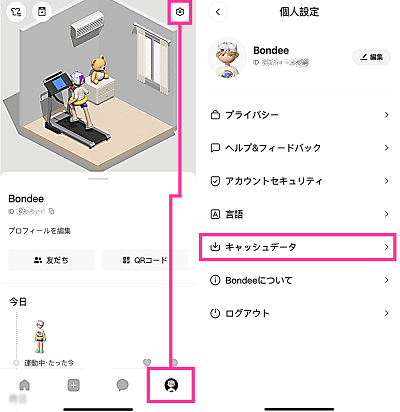
- キャッシュの項目にある【今すぐクリア】をタップします。
- 消去する項目が選択されていることを確認できたら【クリア】をタップします。
- 【OK】をタップします。
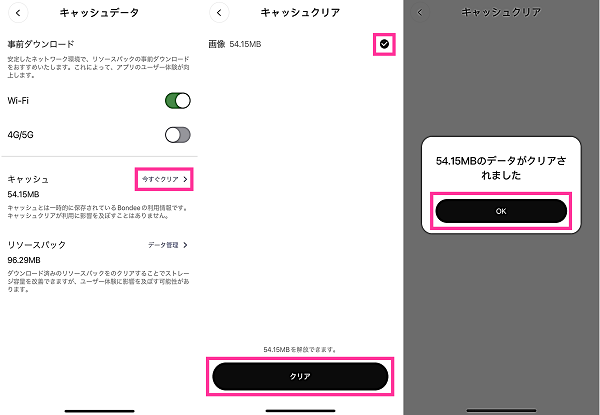
<Androidの場合:ボンディーのキャッシュを消す方法>
- ホーム画面やアプリ一覧画面で【Bondeeのアイコン】を長押しします。
- メニューの中にある【ⓘアプリ情報】をタップします。
- 【ストレージとキャッシュ】をタップします。
- 【キャッシュを削除】をタップします。
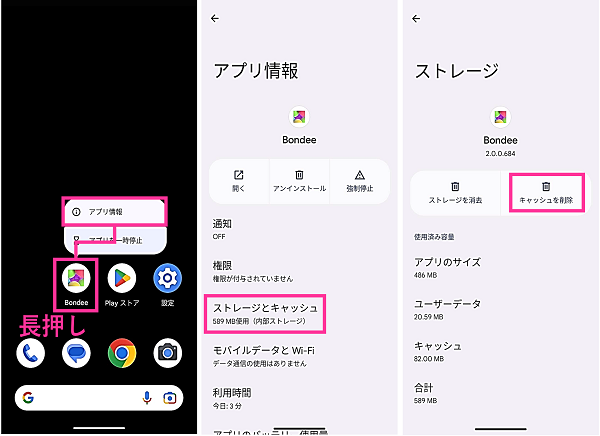
Bondeeをアップデートする
ボンディーアプリで不具合が起きている場合、原因が使用中のバージョンにある事があります。
バージョンの異常であれば、大抵は不具合修正されたバージョンにアップデートすることで解消されます。
アプリストアでボンディーのアップデートを行い、写真を飾れるようになっているか確認してみましょう。
<iPhoneの場合:Bondeeをアップデートする方法>
- App Storeを開きます。
- 右下にある【検索】をタップし、「ボンディー」を検索します。
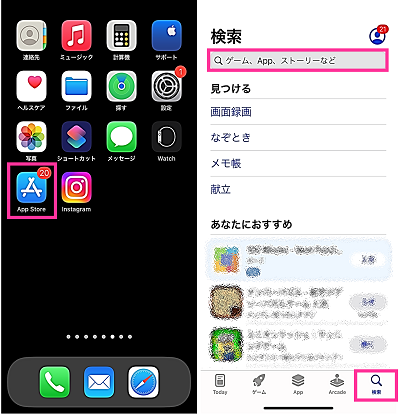
- 検索結果が表示するので【Bondee ボンディー】をタップします。
- Bondeeのアップデート情報を確認して【アップデート】をタップします。
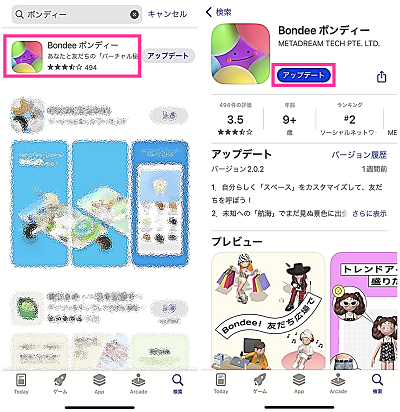
<Androidの場合:Bondeeのアップデート方法>
- ホーム画面やアプリ一覧画面で【Bondeeのアプリアイコン】を長押しします。
- メニューの中にある【ⓘ(アプリ情報)】をタップします。
- 画面下の方にある【アプリの詳細】をタップします。
- Bondeeのアップデート情報を確認して【更新】をタップします。
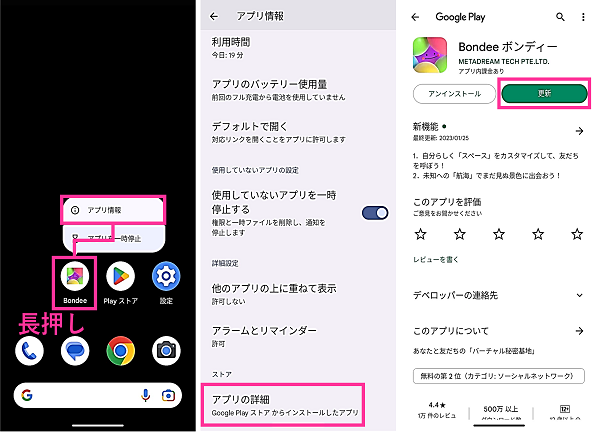
スマホを再起動する
スマホの不具合が原因で、ボンディーが不具合を起こすことがあります。
スマホに問題がある場合、スマホを再起動することで解決する可能性があります。
スマホの再起動の後に、部屋に写真を貼れるか確認してみましょう。
<iPhoneの場合:スマホを再起動する方法>
- iPhone本体にある【サイドボタン】と【音量を上げるボタン】を同時に長押します。※3 ※4
- 【電源オフのスライダー】を右端までスライドします。
- 電源が切れてから【サイドボタン】を長押しします。

※3:iPhone SEやiPhone 8 Plusのようなホームボタンが搭載されている機種は、【電源ボタン】のみを長押しします。
※4:設定アプリから電源を切って再起動することもできます。(操作手順:設定アプリを開く⇒【一般】⇒【システム終了】⇒【電源オフのスライダー】を右端までスライド⇒【サイドボタン】を長押し)
<Androidの場合:スマホを再起動する方法>
- スマホ本体にある【電源ボタン】を長押しします※5
- 【再起動】をタップします。

※5:電源ボタンの設定によっては、【電源ボタン】と【音量を上げるボタン】を同時に押します。

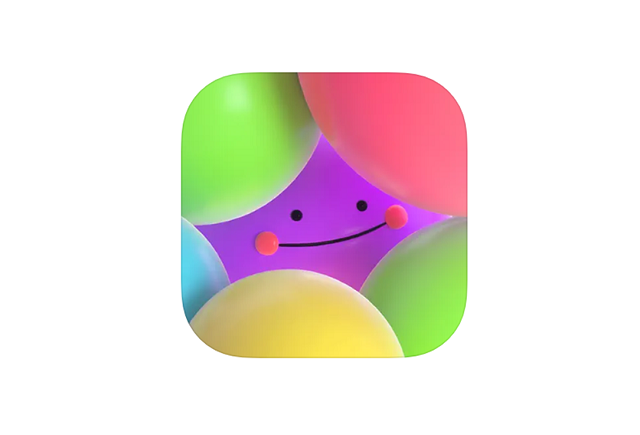

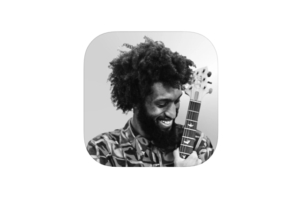
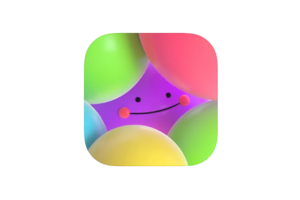

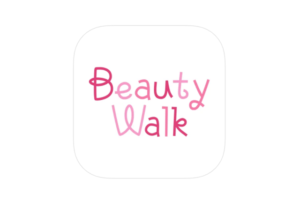
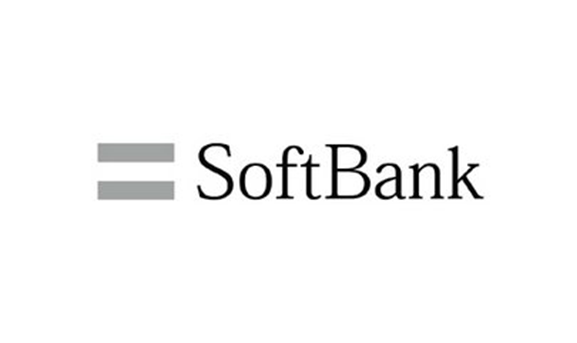







コメントを残す