iOS13で「ダークモード」が追加され、iPhoneでもダークモードを使用できるようになりました。
この記事では、iOS13で追加された「ダークモード」のメリットや使い方・設定方法について解説します。
目次
ダークモードとは
ダークモードは、2019年9月20日にリリースしたiOS13で新たに追加された外観モードのひとつです。
iOS13の外観モードには、「ライトモード」と「ダークモード」があります。
今回追加された「ダークモード」にすると、画面表示が暗色系の黒ベースの配色に切り替わり、目にも優しい表示となります。
ライトモードは明色系の表示、初期設定のモードです。多くの方が見慣れている一般的な外観モードです。
ダークモードを使うメリットは?
ダークモードにするメリットは、次のようなことがあげられます。
- 目に優しい表示になる
- 電池持ちを向上(有機ELを搭載した機種)
目に優しい
ダークモードを利用する目的は、多いのは目への負担と考える人が多いと思います。
特に暗い場所で画面を見るときに適したモードです。寝る前の消灯後にiPhoneを見る事が多い方や目の疲れが気になる方は、是非一度試してみてください。
電池持ちがよくなる
目に優しいだけでなく、ダークモードにすることで、有機ELを搭載しているiPhone(iPhone X以降のモデル)は電池持ちがよくなります。
というのも、有機ELディスプレイは自発光により画面を表示させるため、黒の部分は発光せずバッテリーの消耗を抑える事ができるためです。
有機ELでは電池持ちがよくなる一方、液晶ディスプレイのiPhoneの場合は表示形式が異なるため、ダークモードにしても電池持ちへの影響は少ないです。
ダークモードとライトモードの切り替え方
外観モードの切り替えは、主に「設定アプリ」「コントロールセンター」からの行うことができます。
コントロールセンターのトップ画面に外観モード切替のショートカットアイコンを追加することもできます。
<コントロールセンター②>
事前設定:【設定アプリ】⇒【コントロールセンター】⇒【コントロールをカスタマイズ】⇒「ダークモード」の横のプラス(+)をタップして追加します
- コントロールセンターを呼び出します
- 【ダークモード】のアイコンをタップします
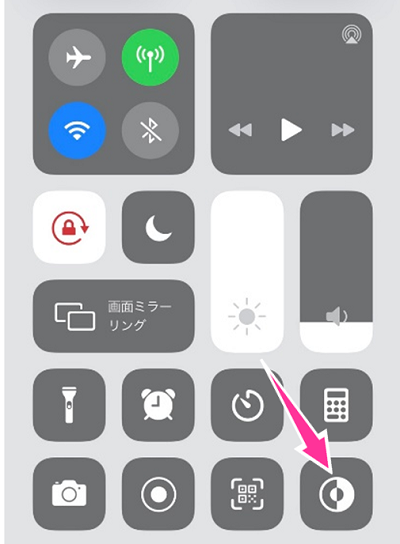
ダークモードの自動切り替えの設定
ダークモードとライトモードを手動で切り替えなくても、自動的に「日の入から日の出まで」もしくは「設定した時間」、外観モードに切り替えることができます。
- 設定アプリを開きます
- 【画面表示と明るさ】をタップします
- 外観モードの設定項目にある「自動」のボタンをオンにします
- 【オプション】をタップし、スケジュールの設定を行います。
- 【日の入りから日の出まで】にするか、時間指定する場合はカスタムスケジュールを選択し、ライトとダークになる時間を設定すれば完了です。
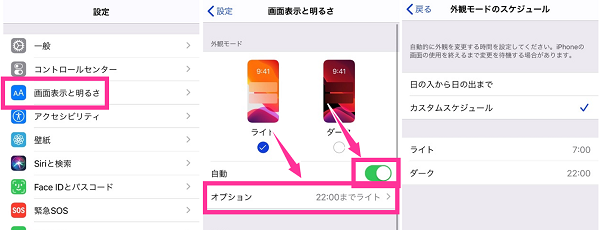
ダークモードで壁紙を暗くする設定
iOS13では、ダークモードの追加と共に、ダークモードを有効にしている場合に壁紙も暗くなる専用の壁紙(静止画)が追加されています。
ダークモード対応の壁紙をロック画面とホーム画面に設定した場合、ライトモード・ダークモードに対応します。
ダークモードにできない場合
ダークモードの設定項目が表示されていないのであれば、iOS13より古いバージョンである可能性があります。OSのバージョンアップを行って見て下さい。
ダークモードの設定が反映しなかったり、ボタンが反応しない場合は、不具合の可能性があります。iPhoneの再起動を行い改善するかお試しください。
最後に
ダークモードの使い方や設定などについてご説明しました。
iOS13のダークモードは、ブルーライトカット機能のナイトシフトを同時に有効化することができます。
自分にあった設定にすることが大事ですが、目の疲れが気になる方は、ナイトシフトやダークモードをうまく利用して、できるだけ負担で使うようにしましょう。

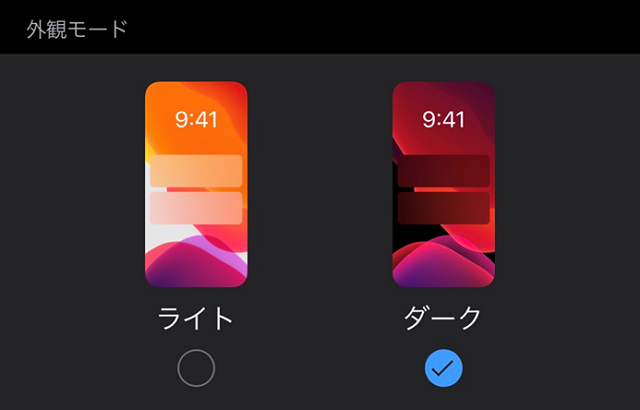
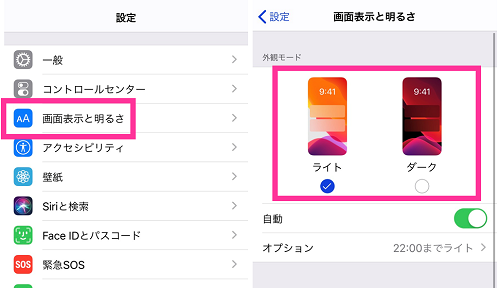
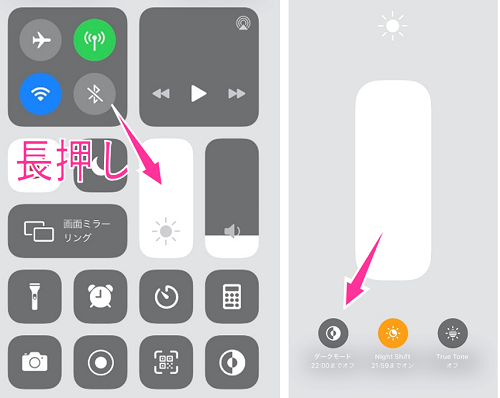
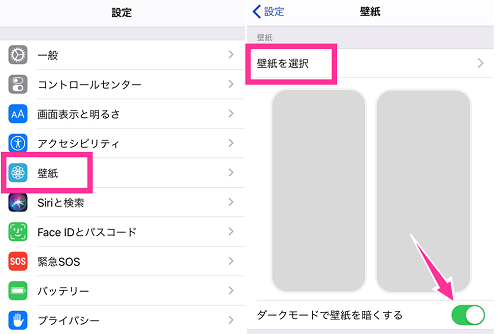
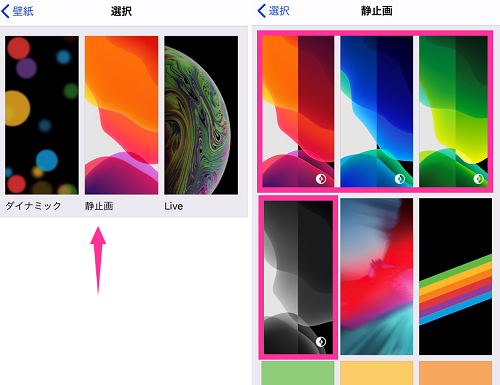


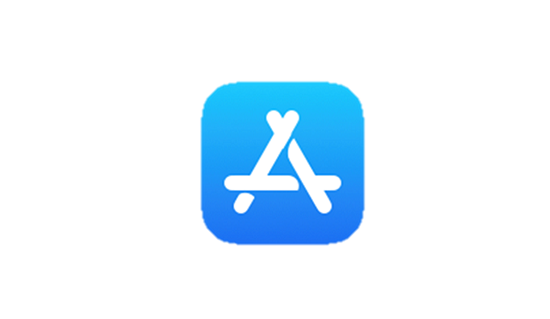

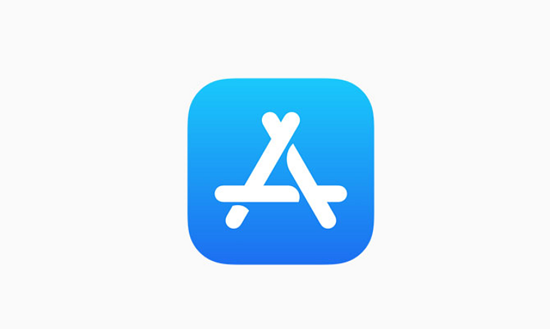
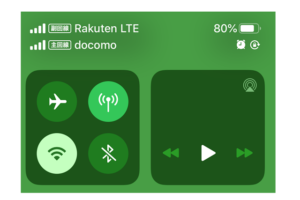
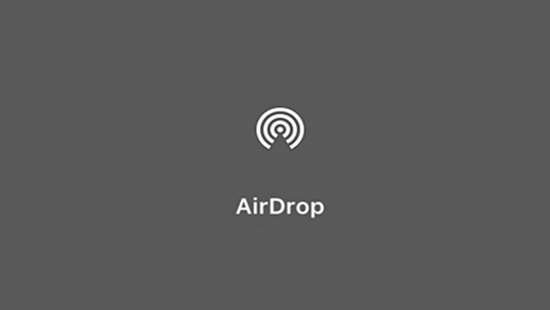






コメントを残す