Warning: Undefined array key 1 in /home/coe/sumahosupportline.com/public_html/wp-content/themes/jstork_custom/functions.php on line 37
Android14では、ロック画面に表示されている時計やショートカットの変更、モノクロームテーマの追加など、ロック画面のカスタマイズ機能が強化されています。
新しい機能を使って、自分好みのロック画面にカスタマイズしてみましょう。
この記事では、Android14でロック画面の時計やショートカットの編集など、カスタマイズする方法を解説します。
目次
Android14のロック画面をカスタマイズする方法
本章では、Android14でロック画面を編集する方法を紹介します。
- ロック画面の編集画面の開き方
- 時計を変更する方法
- ショートカットを設置する方法
- 壁紙を変更する方法
- 任意のテキストを表示する方法
※動作確認環境:Pixel 7a(Android14)
ロック画面の編集画面を開き方
最初にロック画面の編集画面を開く方法を紹介します。
Android14では、設定アプリからアクセスする方法と、ロック画面からアクセスする方法があります。
ご自身のやりやすい方で設定してください。
<設定アプリから編集画面を開く場合>
- 設定アプリを開きます。
- 【壁紙とスタイル】をタップします。
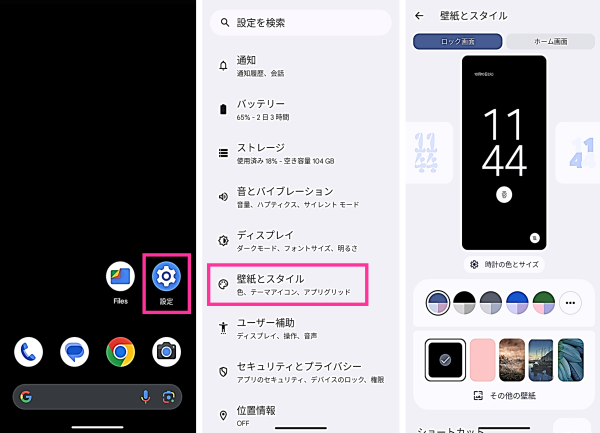
<ロック画面から編集画面を開く場合>
- ロック画面で【何もない部分】を長押しします。
- 【ロック画面のカスタマイズ】をタップします。
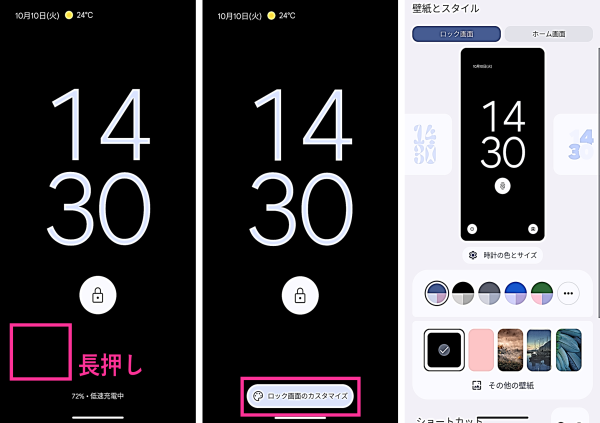
時計を変更する方法
ロック画面の時計の種類、色、サイズの変更方法を紹介します。
<ロック画面の時計を変更する方法>
- 設定アプリを開きます。
- 【壁紙とスタイル】をタップします。
- 【ロック画面のプレビュー(時計)】を左右にスワイプして、時計の種類を選択できます。
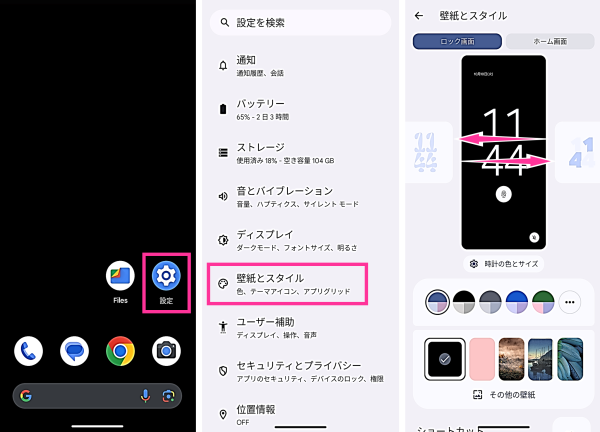
- 時計の色を変更する場合:【時計の色とサイズ】⇒ご希望の色を選択して、スライダーで色の濃度を調節します。
- 時計のサイズを変更する場合:【時計の色とサイズ】⇒【サイズ】をタップして、「動的」または「小」を選択します。
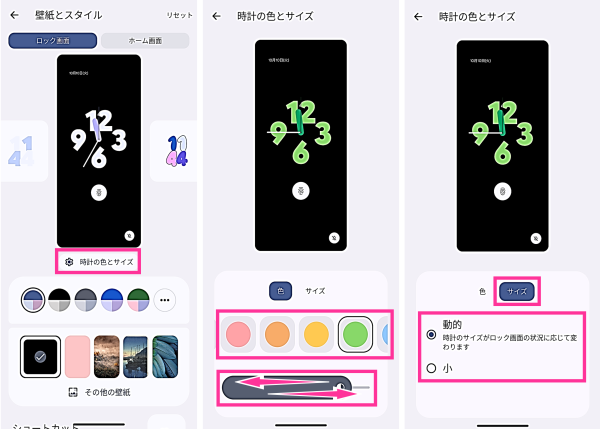
ショートカットを設定する方法
ロック画面にカメラやサイレントモードなどの好きなショートカットを設定することができます。
<ロック画面に設置できるショートカットの種類>
Home、QRコードスキャナ、ウォレット、カメラ、サイレントモード、ビデオカメラ、ミュート、ライト
設定したショートカットは、長押しをすると機能します。

例えば、ロック画面にある【カメラのショートカットアイコン】を長押しすることにより、カメラが起動します。
<ショートカットを設定する方法>
- 設定アプリを開きます。
- 【壁紙とスタイル】をタップします。
- 【ショートカット】をタップします。
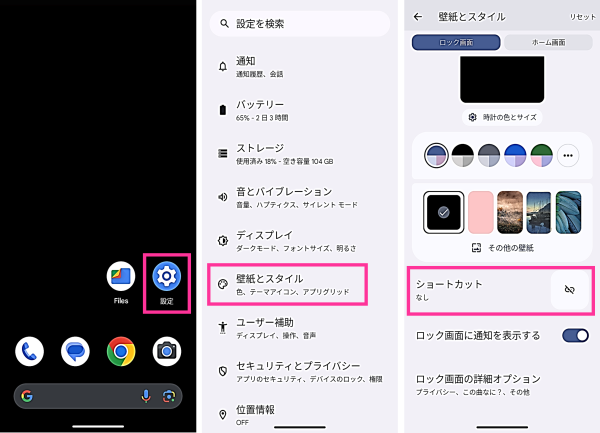
- ロック画面の左下に設置したいショートカットを選択します。
- 【右ショートカット】をタップして、右下に設置したいショートカットを選択します。
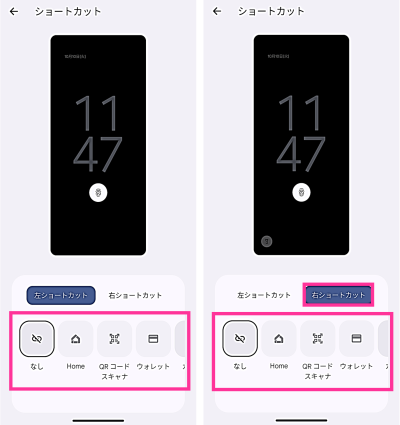
iPhoneと同じように設定したい場合は、左にライト、右にカメラを選択すれば、同じ配置になります。
壁紙を変更する方法
ロック画面やホーム画面の壁紙を設定する方法を紹介します。
<壁紙を変更する方法>
- 設定アプリを開きます。
- 【壁紙とスタイル】をタップします。
- 【その他の壁紙】をタップします。
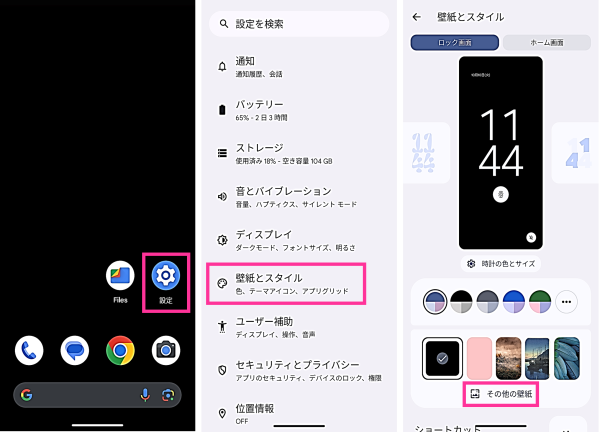
- 壁紙を選択します。※ここでは例として、モチーフの中の壁紙を選択しています。
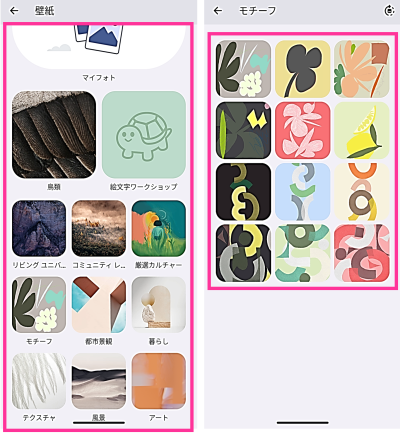
- 右上にある【壁紙を設定】をタップします。
- 【ホーム画面】【ロック画面】【ホーム画面とロック画面】のいずれかをタップします。
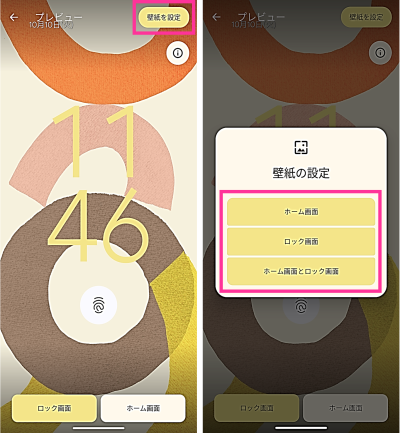
テキストを表示する方法
任意のテキストをロック画面の下に表示させることができます。
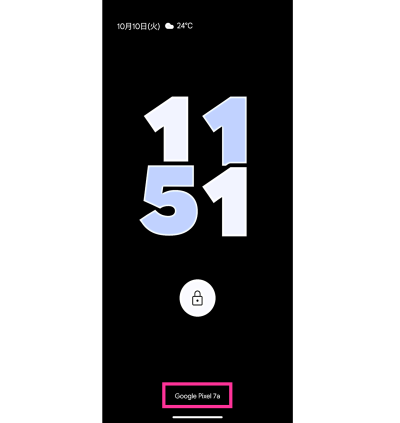
上図では、Google Pixel 7aと設定しています。このように機種名を表示させたり、忘れられない予定を表示させたりできます。
あるいは、目標や好きな言葉など、自分の好きな文字を表示させるといった使い方もできます。
<テキストを表示する方法>
- 設定アプリを開きます。
- 【壁紙とスタイル】をタップします。
- 【ロック画面の詳細オプション】をタップします。
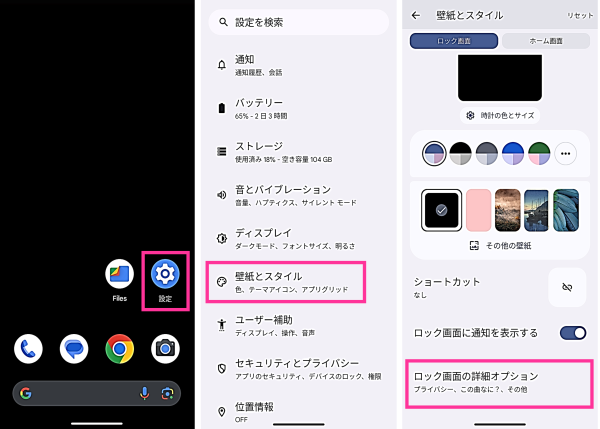
- 【ロック画面にテキストを追加】をタップします。
- 任意のテキストを入力して【保存】をタップします。
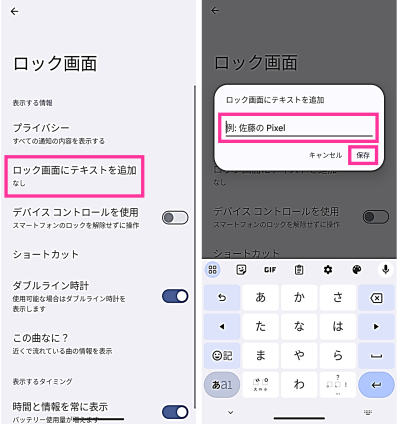

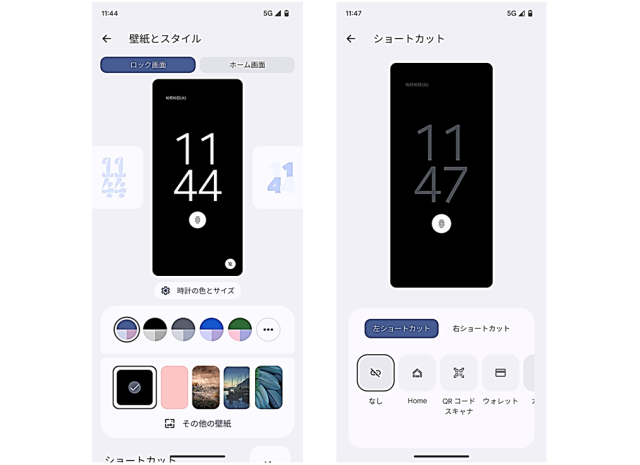






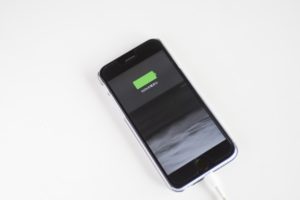






コメントを残す