iPhoneのホーム画面に表示しているアプリアイコンの配置を円状に並べたり、ハート型に並べたり、ランダムに配置したりできるアプリ「Quike Widget」が注目されています。
Quike Widgetは、ウィジェットや壁紙作成などに対応したアプリで、アプリアイコンの形や大きさ、配置などの変更することができます。
この記事では、Quike Widgetの使い方、アプリアイコンを円状やハート型に配置する方法などを解説します。
ホーム画面をカッコよくしたい、かわいくしたい、おしゃれにしたいなど、考えている方は、ぜひQuike Widgetを使って、ホーム画面を自分好みのデザインにカスタマイズしてみましょう。
目次
Quike Widgetとは
Quike Widgetは、ウィジェットや壁紙の作成、ホーム画面のアプリアイコンを自由に配置したり、サイズや形を変更したりできるカスタマイズアプリです。
ウィジェットは、大・中・小の3種類のサイズを選んで、コンポーネントリストから好きなウィジェットデザインを選択してカスタマイズできます。
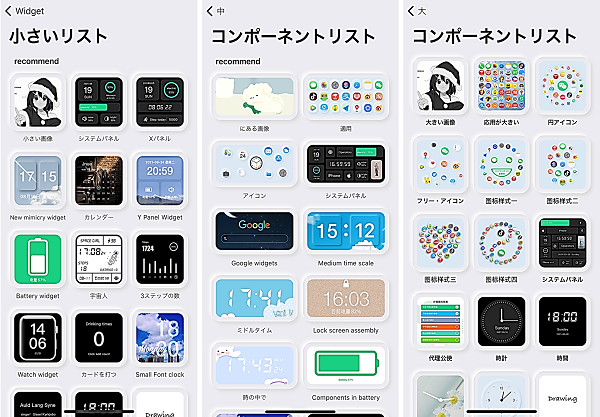
ホーム画面のアプリアイコンの表示を円に並べたり、アイコンの形を丸くしたり、サイズを小さくしたり、さまざまなカスタマイズに対応しています。
ウィジェットの作成のほかには、オリジナルの壁紙を作成できる機能も搭載しています。
自分で作った壁紙とウィジェットを組み合わせて、お気に入りのホーム画面を作ってみましょう。
Quike Widgetアプリの初期設定
Quike Widgetの初期設定を見ていきましょう。
アプリは、App Storeからダウンロードすることができます。

Quike Widgetアプリをインストールできたら、早速アプリを使っていきましょう。
初期設定は、アプリ起動後の通知に関する設定だけです。度々、広告が表示されるので、アプリへの移動方法を覚えておきましょう。
<Quike Widgetアプリの初期設定>
- Quike Widgetアプリを開きます。
- アプリからの通知を受け取るには、【許可】をタップします。不要な場合は、【許可しない】をタップします。
- 広告が表示した場合は、【アプリに移動 Quike Widget】をタップします。
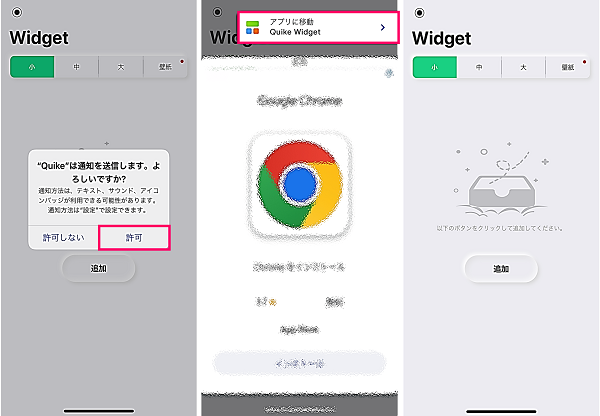
Quike Widgetの使い方
Quike Widgetアプリの初期設定が完了したら、ウィジェットや壁紙の作成をして、iPhoneのホーム画面をカスタマイズしてみましょう。
ここからは、基本的なウィジェットや壁紙の作り方、ホーム画面への設定方法、アプリアイコンのサイズ変更、ハートや円状に配置する方法などを紹介します。
※動作確認環境:Quike Widgetのアプリバージョン6.7、iPhone 13 Pro(iOS15.4)
ウィジェットの作り方
ウィジェットの作り方を見ていきましょう。ウィジェットサイズは、大・中・小の3種類から選んで作成できます。
<ウィジェットの作る方法>
- Quike Widgetアプリを開きます。
- 【小】【中】【大】から作成するウィジェットサイズを選択します。
- 【追加】をタップします。
- 作りたいウィジェットを選択します。
- デザイン・カラーなどを自由にカスタムして、【保存】をタップします。
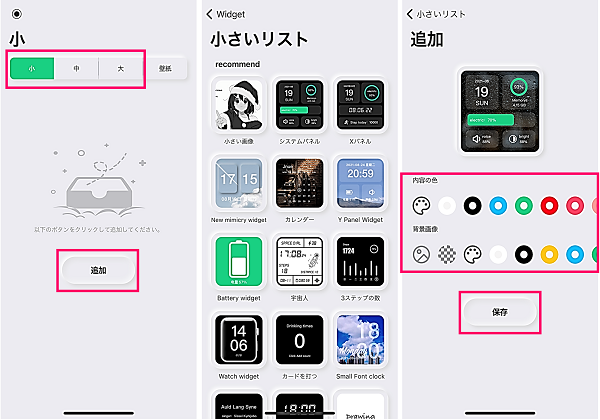
- 【Watch video to unlock forever】をタップします。
- 広告動画を視聴して、【×】をタップします。
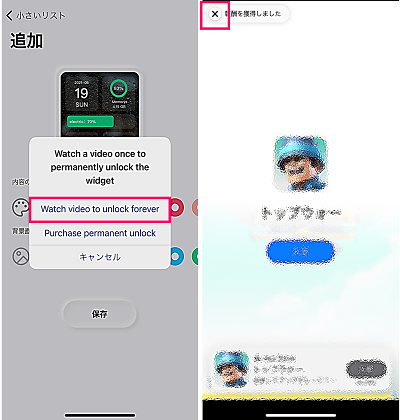
ウィジェットの設置方法
Quike Widgetアプリで作ったウィジェットをホーム画面に設置する方法を見ていきましょう。
<ウィジェットを設置する手順>
- ホーム画面の何もない部分を長押しします。
- 左上の【+】をタップします。
- 【Quike】を選択します。
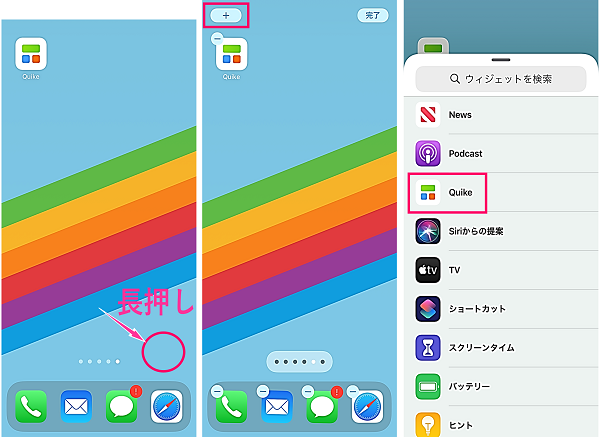
- 左右にスワイプしてウィジェットサイズを選んで【ウィジェットを追加】をタップします。
- 追加された【Quike Widgetのウィジェット】をタップします。
- 【コンポーネント】をタップします。
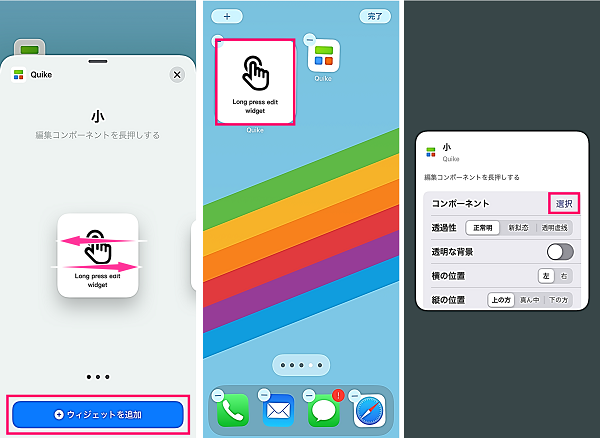
- 表示させたいウィジェットを選択します。
- ホーム画面に戻して、ウィジェットが表示されていることを確認します。
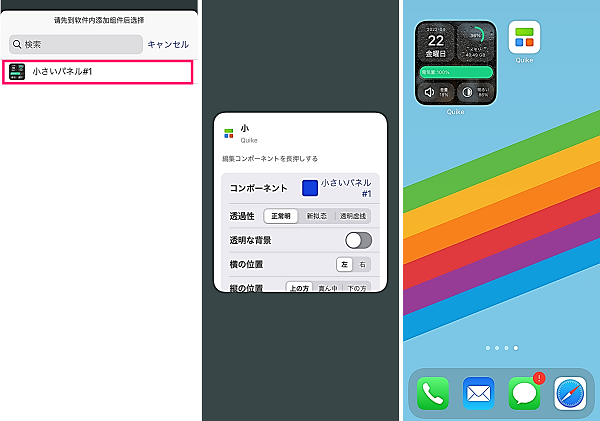
壁紙の作り方
Quike Widgetアプリでオリジナルの壁紙を作ってみましょう。自分で作った壁紙とウィジェットを組み合わせておしゃれに仕上げることもできます。
ここでは例として、「Layered wallpaper」を選択して、操作方法を説明しています。
<壁紙を作る方法>
- Quike Widgetアプリを開きます。
- 【壁紙】をタップします。
- 作成したい壁紙のテンプレートを選びます。
- 【壁紙を作る】をタップします。
- 【Watch video to unlock forever】をタップして、広告を視聴します。

- 広告が終了したら、【×】をタップします。
- 【+】をタップして、画像を選択します。
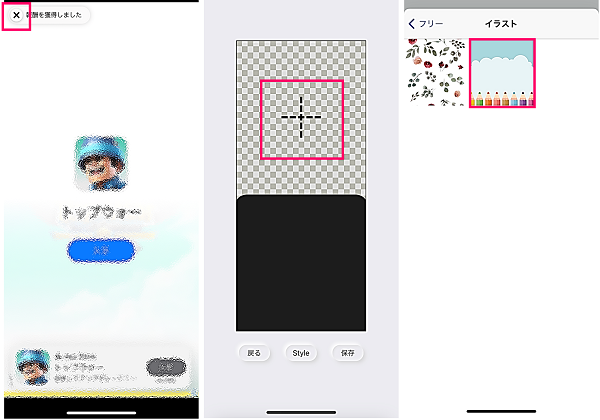
- 暖かいヒントが表示されたら、【はい】をタップします。
- 画像をドラッグして位置調節、ピンチイン・ピンチアウトでサイズ調節をします。
- スタイル:【Style】⇒スタイルと不透明度を設定します。
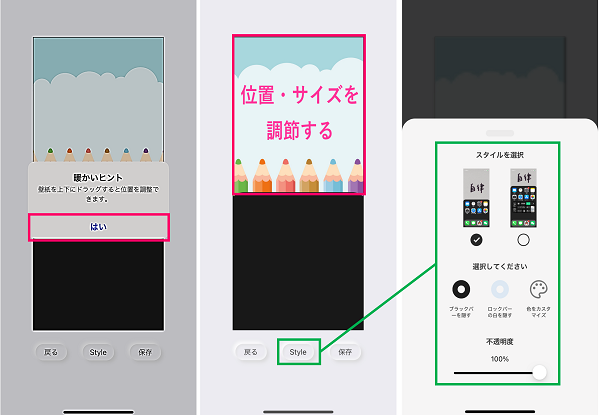
- 【保存】をタップします。
- 初回のみ:ライブラリに追加するので、【OK】をタップします。
- 中国語が表示されたら、【行きます】をタップします。「保存が完了しました。壁紙設定に行きますか?」と表示しています。(※【キャンセル】を選んで、後から設定しても問題ありません)
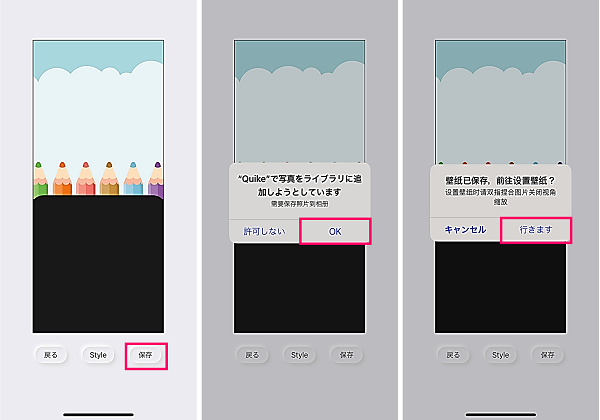
- 今保存した画像を選択します。
- 左下の【↑】⇒【壁紙に設定】の順にタップします。
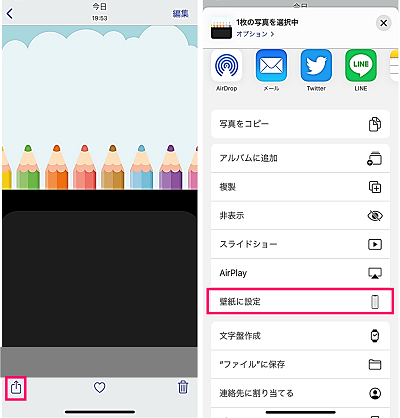
- 【設定】⇒【ホーム画面に設定】の順にタップします。
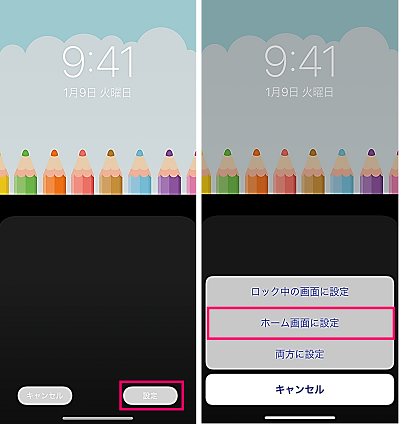
以上で、作成した壁紙に設定することができました。
ホーム画面のアプリアイコンを円やハート型に配置する方法
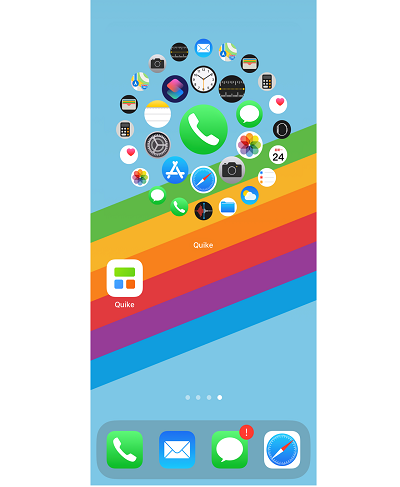
円アイコンのウィジェット
アプリアイコンを小さく表示させたり、アイコンの形を丸にしたり、配置をランダム風やハート型、円状に配置したりするカスタマイズが人気です。
これらのカスタムは、Quike Widgetアプリのウィジェット機能を使用することで、設定することが可能です。
<アプリアイコンの配置を円状やハート型などにする方法>
- Quike Widgetアプリを開きます。
- 【大】をタップします。
- 【追加】をタップします。
- 【円アイコン】や【フリー・アイコン】など、配置したいアイコンのコンポーネントを選択します。(※ここでは、【円アイコン】を例に進めています)
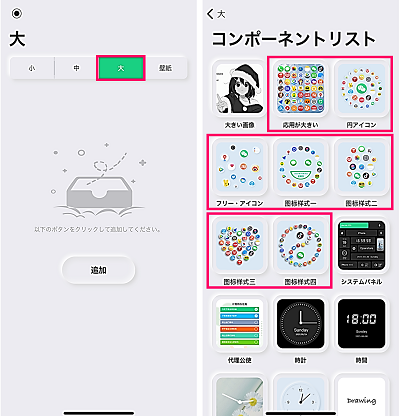
- 配置したい場所の【+】をタップして、アプリアイコンを並べます。表示していないアプリは、「名前検索」の下にある【点線の枠】をタップして、アプリ名を入力して検索できます。
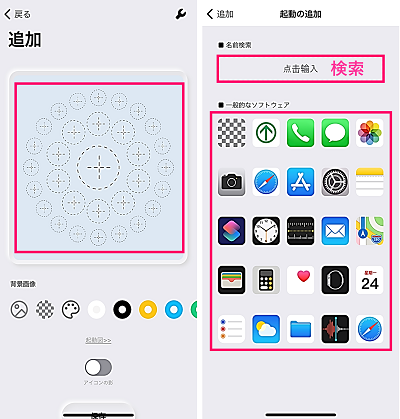
- 背景を設定:背景色、画像を選択します。透明にする場合は、【左から2番目のアイコン】をタップして設定を行えます。
- アプリアイコンに影を入れたい場合は、スイッチをオンにします。
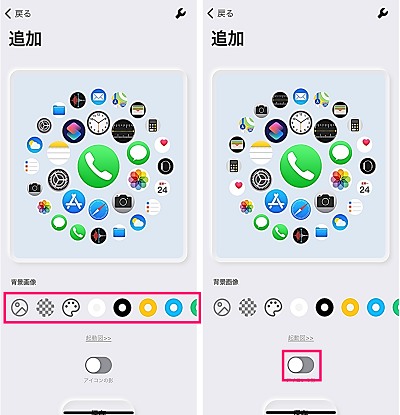
- 【保存】⇒【Watch video to unlock forever】をタップします。
- 広告が終了したら、【×】をタップします。
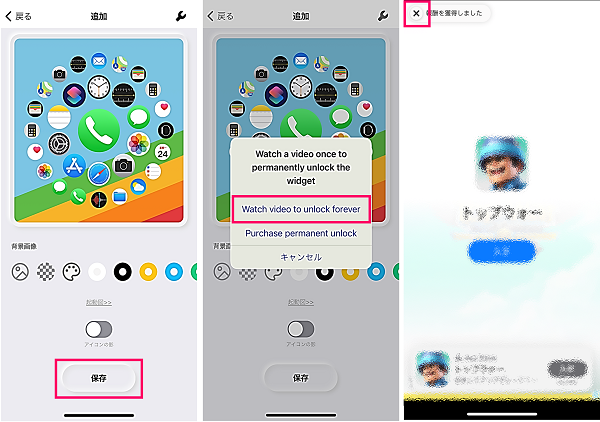
ウィジェットが作れたら、ホーム画面にウィジェットを設置してみましょう。やり方は、「ウィジェットの設置方法」を参考にしてみてください。
よくある質問・トラブル
Quike Widgetアプリを使用していて、困りそうな内容をピックアップしました。
それぞれ原因や対処方法を載せていますので、お困りの方はぜひ参考にしてみてください。
壁紙やウィジェットが作れない。制限・ロックされた場合
壁紙やウィジェットを作成しようとすると「暖かいヒント 今日はロックが制限されていますので、明日また来てください。」とメッセージが表示される場合があります。

このメッセージが表示した場合は、当日中はウィジェットや壁紙が作成できません。翌日になると、ロックが解除されて作成できるようになります。
当日中に作り直したい場合は、再インストールすれば作ることができました。ただし、これまでに作成したウィジェットは消えるので、ご注意ください。
背景が透明にならない場合
ウィジェットの背景を透明にしたい場合は、ウィジェットの設定画面の「背景画像」の項目にある左から【2番目のアイコン】から背景を透明に設定できます。
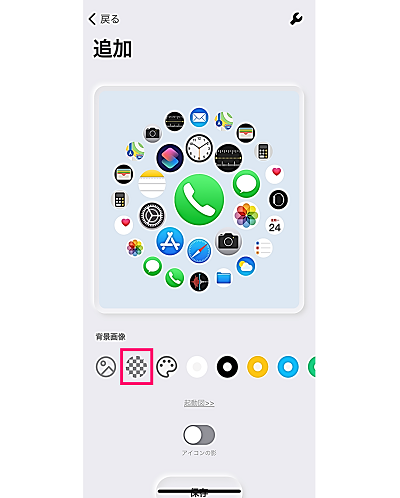
詳しくは、下記リンク先の記事をご覧ください。
詳細記事:Quike Widgetのウィジェットの背景を透明にできない場合の対処方法
ウィジェットが表示されない場合
ウィジェットを追加しても、「Long Press edit widget」と表示されて、ウィジェットが表示されないことがあります。
コンポーネントが選択できているか確認してみてください。コンポーネントを選択しているにも関わらず、表示されない場合は、「透過性」などのほかの設定を変更して表示されるか確かめてみましょう。
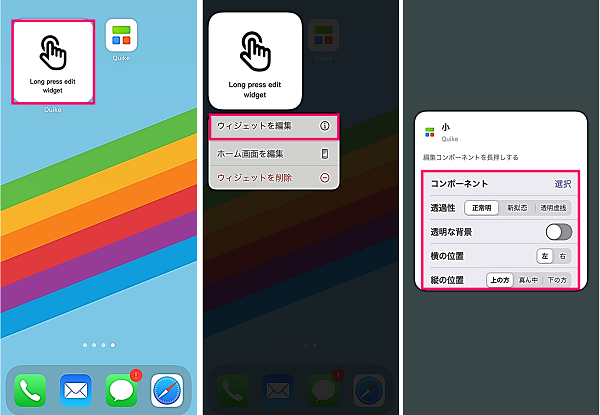
Quike Widgetで作った壁紙が保存できない場合
Quike Widgetアプリで作成した壁紙が保存されない場合は、写真のアクセスが許可されていない可能性があります。
下記の設定を変更してから、もう一度、保存できるか試してみてください。
<写真へのアクセスを許可する方法>
- 設定アプリを開きます。
- 【Quike】をタップします。
- 【写真】⇒【写真の追加のみ】をタップします。
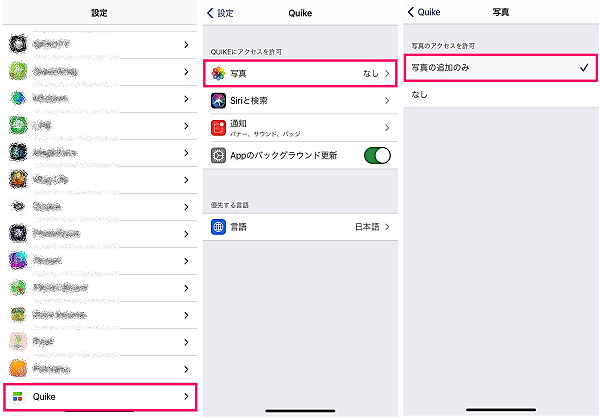
Quikeの文字は消せる?変更できる?
Quike Widgetアプリで作成したウィジェットは、ウィジェット名に「Quike」と表示されています。
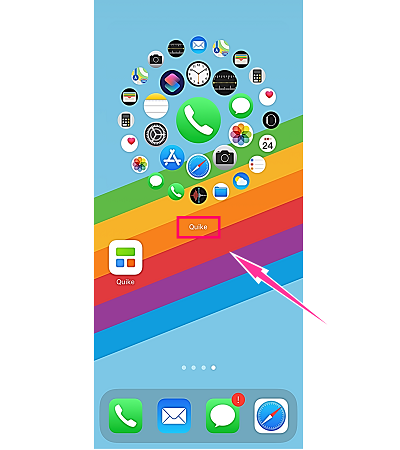
見栄えをよくするために、「Quike」の文字を消したり、文字を変えたりしたいと考える人もいるかと思います。
しかし残念ながら、現時点ではウィジェット名については、Quike Widgetで作成したものに限らず、非表示・変更することができません(2022年4月22日確認、iOS15.4)。
ウィジェットが勝手に消えた場合
Quike Widgetで作成したウィジェットは、Quike Widgetアプリをアンインストールすると、ウィジェットも一緒に消えてしまいます。保存済みの壁紙については、消えません。
ウィジェットを作ったからと言って、アプリを消さないよう注意してください。

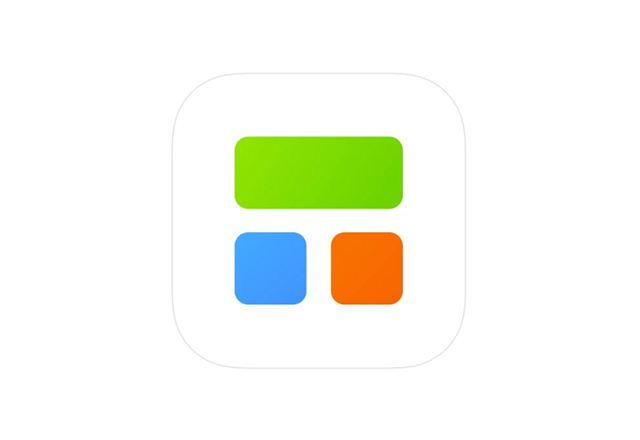
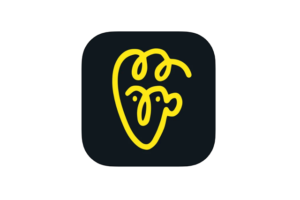
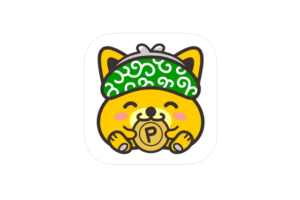

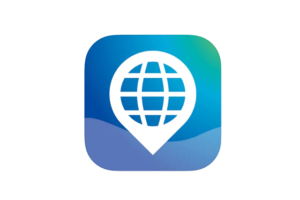
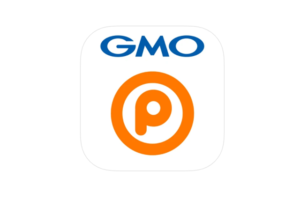


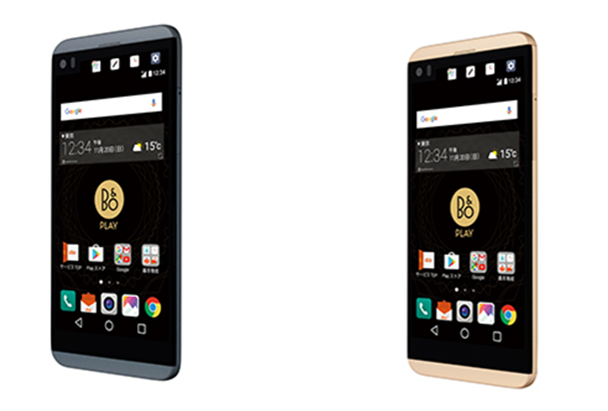





コメントを残す