この記事では、ディズニーシアターの動画をFire TV Stickを使ってテレビで視聴するための手順を会員登録から初期設定までご紹介します。
少しややこしい「ディズニーシアター」と「ディズニーデラックス」の違いについても解説しています。ぜひ参考にしてみてください。
ディズニーデラックスとディズニーシアターの違いは?
ディズニーシアターとディズニーデラックスのそれぞれのサービスについて見ていきましょう。
最初はわかりにくいですが、理解してしまえば簡単なものです。
ディズニーシアターは、ディズニー、ピクサー、スター・ウォーズ、マーベルの4ブランドの映画やテレビアニメなどの作品を楽しむことができる動画配信サービスです。
ディズニーデラックスは、月額770円(税込み)でディズニーシアターの動画見放題、インタビューなどの動画視聴や継続利用期間に応じてスタンプや壁紙が貰えるほか、イベント・展示会の割引、限定グッズを購入できる特典付きの月額会員制サービスです。
以下、4つのアプリの動画や特典などのサービスを利用できます。
- Disney DX(ディズニーDX)
- Disney THEATER(ディズニーシアター)
- MARVEL DX(マーベルDX)
- STAR WARS DX(スター・ウォーズDX)
上記の通り、ディズニーシアターの見放題サービスを利用するには、ディズニーデラックスに会員登録が必要になります。
ちなみに、ディズニーデラックスは、初回登録は31日間無料で利用できます。無料期間だけ楽しむ事も可能で、無料期間の31日以内に解約すれば料金は発生しません。興味のある方は、無料期間だけでも試してみると良いと思います。
ただし、31日の無料期間終了日の翌日を含む月は月額770円が発生します。例えば、無料期間が2月15日までだとすると、2月16日になった時点で契約を続けていれば、2月に770円が発生します。料金は、日割りにはなりません。
ディズニーデラックスの登録とディズニーアカウントの作成する手順
ディズニーデラックスを登録するには、dアカウントとディズニーアカウントが必要になります。
どちらもディズニーデラックスの登録する途中で作成できますので、下記の手順に沿って操作を進めてください。
既にアカウントを作っている場合は、お持ちのdアカウントを利用できます。お持ちでない場合は、下記の手順③の画面で作成できます。
<ディズニーデラックスの登録する手順>
- 「ディズニーデラックス公式サイト」にアクセスします。
- トップページにある【初回31日間無料でお試し(はじめてなら初月無料でお試し)】をタップします。
- dアカウントでログインをします。アカウントを作成済みの方は【d ログイン】をタップします。dアカウントのログイン用ID(メールアドレス)とパスワードを入力してログインしてください。(dアカウントを初めて利用する方は、画面下の「dアカウントをお持ちでない方」の欄にある案内に従い登録を進めてください。)
- 支払い方法の選択をし、【確認画面へ】をタップします。
- 利用規約の同意を求められるので、確認後、同意欄にチェックを入れて、【申込みを完了する】をタップします。
- 契約完了の画面が表示したら、ディズニーデラックスの登録完了です。次は、「ディズニーアカウント」の登録をします。【次へ】をタップしてください。
- ディズニーアカウントに利用するメールアドレスを選択します。
- ディズニーアカウントの作成画面が表示するので、パスワード、生年月日などを入力し、利用規約とプライバシーポリシーの同意欄にチェックを入れて【ディズニーアカウント新規登録】をタップします。
- 最後にアカウントの認証を行います。登録したメールアドレスに「ディズニーアカウントを有効化」するためのメールが届くので、本文にある【メールアドレスを確認する】をタップしてください。「メールアドレスが確認されました。」と表示したら完了です。
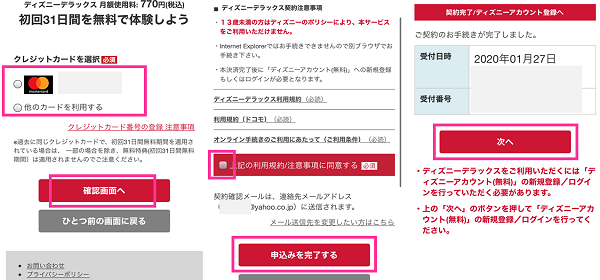
手順4~6
以上で、ディズニーデラックスとでディズニーアカウントの登録完了です。
登録が完了したら、スマホやタブレットなどにディズニーシアターなどの4つのアプリをダウンロードしてサービスを楽しんでください。
下記は、テレビ(Fire TV Stick使用)でディズニーシアターの映画やアニメを見るための手順です。
初期設定:Fire TV Stickでディズニーシアターを見る
※手順5.6はスマホを操作します。その他は、Fire TV Stickの操作になります。
- いつも通り、テレビでFire TVの画面を表示させます。
- Fire TV Stickに「ディズニーシアター」アプリをインストールします。Fire TV Stickのリモコンのマイクボタンを押して「ディズニーシアター」と音声検索すると表示するので、アプリをインストールしてください。
- ディズニーシアターアプリを起動します。右上の【ログイン】を選択します。
- 次に【アカウントを登録済み】の方を選択します。すると、テレビに認証コードとQRコードが表示します。
- スマホでテレビに映っているQRコードを読み取ります。ログイン画面が表示するので、ディズニーアカウントのメールアドレスとパスワードを入力してログインしてください。
- ログイン後、認証コードの入力画面が表示します(※1)。テレビに映っているコードを入力して認証します。
- テレビに「TVの登録が完了しました」と表示したら完了です。これで、テレビ(Fire TV Stick)でディズニーシアターを視聴できるようになっています。
※1:認証コードの入力画面が表示しない場合があります。その場合は、画面右上の【アカウントアイコン】⇒【TV端末の登録】をタップすると、入力画面が表示します。


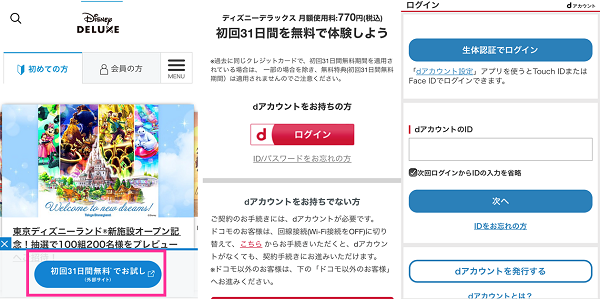
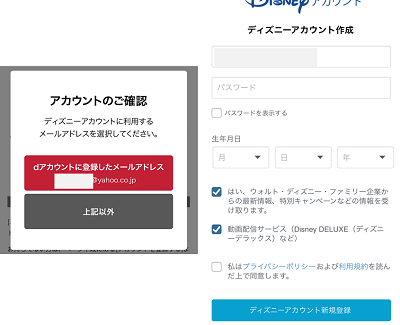

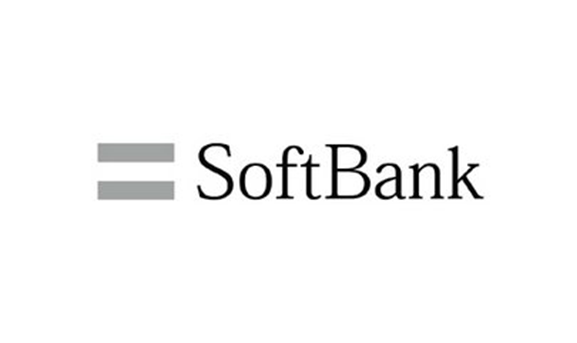


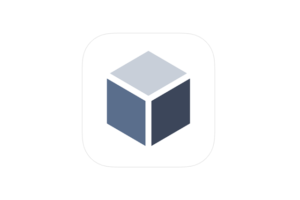
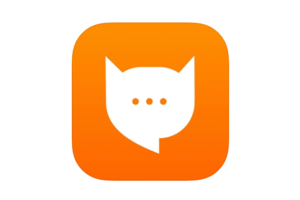
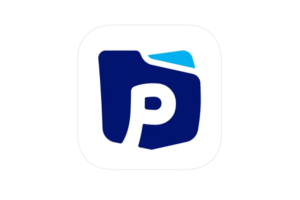
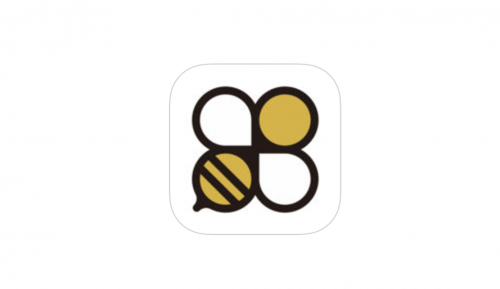





コメントを残す