Google Keepにメモしたデータやリスト、画像などは、Googleアカウントのクラウド上に保存されています。
そのため、同じGoogleアカウントでログインしてGoogle Keepを開くと、保存した端末と違う環境であっても自分のデータを閲覧および編集が可能です。それは、iPhoneであっても、Androidであっても、パソコンであっても、アプリ版、WEB版であってもどこからでも同じ。
Googleアカウントでログインすれば、どこからでも同じデータを管理できるのはとても便利ですが、スマホ本体に保存しておきたいという事もあるかもしれません。
このページでは、Google Keepに保存しているメモや画像などのデータをスマホ本体(iPhone、Android)に保存する手順をご紹介します。
Google Keepからスマホに移動させる前に
Google Keepのデータをスマホ本体に保存するということは、ローカル保存のメモアプリや写真・画像管理アプリへ移行させるという事になります。
なので、Google Keepでサポートされているメモの背景色の変更など、移行先の他のメモアプリでは利用できない、反映しない場合があります。手書き入力したメモについては、画像として保存されるので、再編集できないといったこともあります。
このように、Google Keepでしていたこと全てが別のアプリに保存されて、機能するというわけではないので注意してください。
データをスマホへ保存する操作手順
Google Keepアプリからの操作を紹介しています。アプリを利用していない方は、アプリストア(App StoreやGoogle Playストア)から無料でダウンロードできます。
ダウンロード後は、WEB版で利用しているGoogleアカウントでログインすれば、自分のデータが表示し、編集・管理ができます。
操作は、一例です。紹介している操作以外の手順でも保存できます。
※動作確認環境:iPhone X、iOS11.4、Google Keep アプリバージョン 2.2018.22103
メモを保存する
①Google Keepアプリを起動させて、送信したいデータを選択します。
②詳細画面を開いたら、右下の【…】をタップ。メニューの中から【送信】を選んでください。
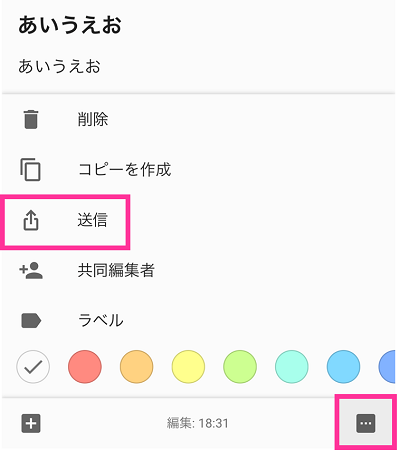
③データを保存したい方法(アプリ)を選択します。ここでは、標準メモアプリに保存してみます。【メモに追加】をタップします。確認画面が出るので【保存】をタップします。
※Androidの場合は、【その他のアプリから送信】を選択してアプリを選ぶことができます。
以上で、メモが保存されています。この手順で画像付きのデータを保存すると、画像とテキスト入力したメモの両方が保存されます。
画像だけを保存する
①上記のメモを保存した操作と同じように、Google Keepアプリで保存したいメモの詳細画面を表示させ、保存したい画像をタップします。
②画像が拡大表示するので、右上の【…】をタップし、【送信】⇒【画像を保存】を選択すれば保存完了です。iPhoneの標準写真アプリに保存されています。
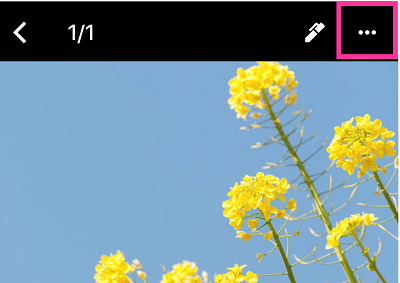
※Androidでは、【送信】をタップした後、共有するアプリの選択画面が出るので保存したいアプリを選択して下さい。

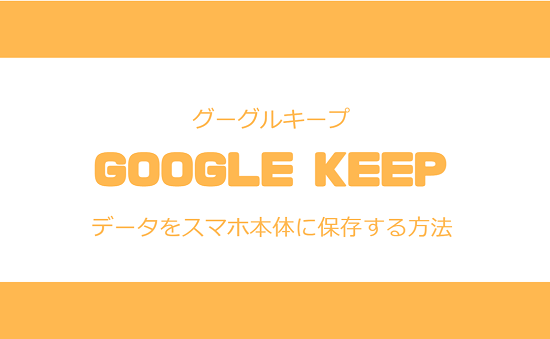






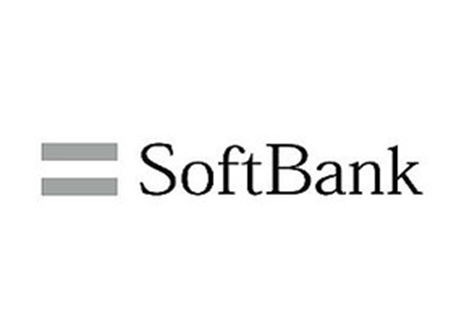






コメントを残す