SNS「Mastodon(マストドン)」を利用できるアプリとして、iPhone、iPadなどiOS向けに「Amaroq for Mastodon」が、Android向けに「Tusky」が提供されています。
このページでは、それぞれのアプリでマストドンのサービスを使用するためのログイン・初期設定の仕方をご紹介します。アプリの使い方がわからない、ログインできないという方のご参考になればと思います。
《2017年4月25日追記》
>>マルチインスタンスに対応したiOS向けマストドンアプリの配信が開始しました。
⇒「Mastodon-iOS」の初期設定とマルチインスタンスの使い方<<
《2017年4月27日追記》
>>Android、iOS対応ピクシブのマストドンアプリ「Pawoo」
⇒ピクシブのマストドンアプリ「Pawoo」の初期設定(ログイン・新規登録)とログアウトのやり方<<
目次
Amaroq for MastodonやTuskyを利用する為の準備
マストドンを利用する為には、インスタンスを選んでアカウント登録を行う必要があります。登録手順はこちらのページ「SNS「Mastodon(マストドン)」の会員登録のやり方」をご確認ください。
Amaroqアプリの初期設定の仕方(iPhoneなどiOS対応)
①マストドンアプリ「Amaroq for Mastodon」をApp Storeでインストールしてください。
②アプリを起動すると、インスタンスの入力画面が表示されます。マストドンの会員登録時に選択したインスタンス(例:mstdn.jp、pawoo.net)を入力して【LOG IN】をタップします。
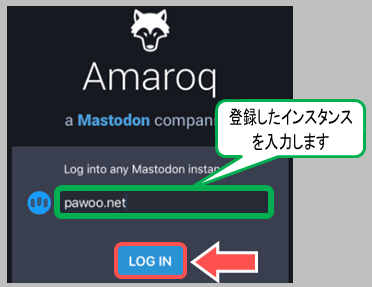
※ここでは「pawoo.net」でログインしています。
③インスタンスログインすると、メールアドレスとパスワードの入力画面が表示します。マストドンのアカウントを入れて【ログイン】をタップします。
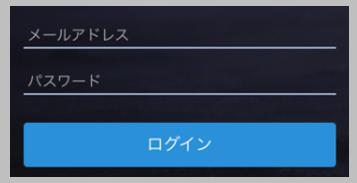
④プッシュ通知の「許可する/しない」を設定します。
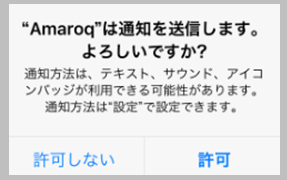
以上で、Amaroq for Mastodonのログイン・初期設定完了です。ホーム画面が表示されるので、マストドンのサービスを利用できます。
Tuskyアプリの初期設定の仕方(Android対応)
①最初に、Google Playストアで「Tusky」アプリをインストールします。
②マストドンの会員登録をするときに選択したインスタンス(例:mstdn.jp、pawoo.net)を入力して、【LOGIN WITH MASTODON】をタップします。
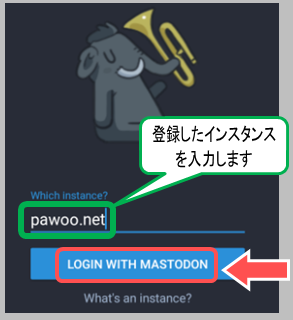
※画像では「pawoo.net」でログインしています。
③マストドンアカウント登録時に設定したメールアドレスとパスワードを入れて【ログイン】します。
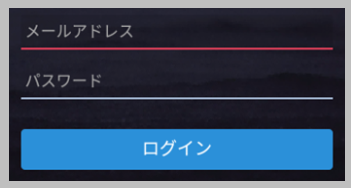
④アプリからアカウントへのアクセスを要求の画面が表示されます。【承認】して次へ進みます。
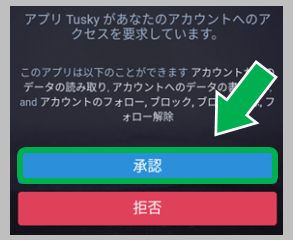
ホーム画面が出たらログインが完了です。マストドンがアプリで利用できるようになります。

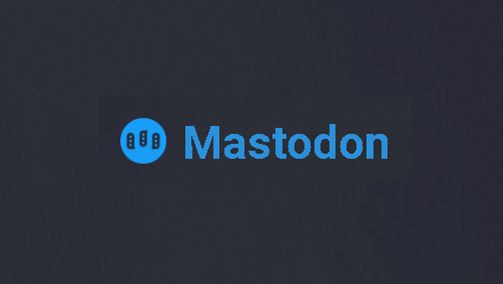
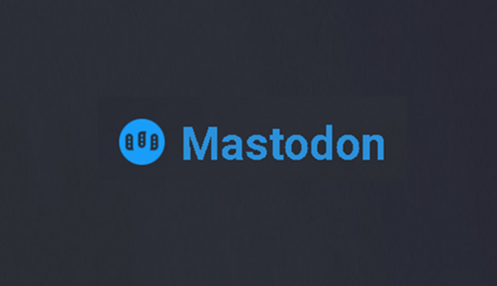
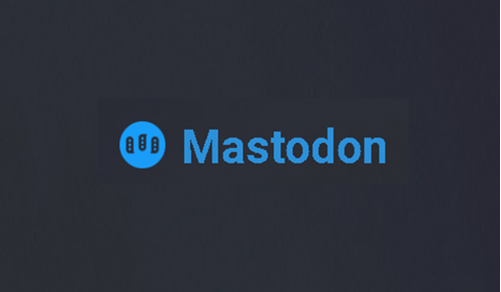
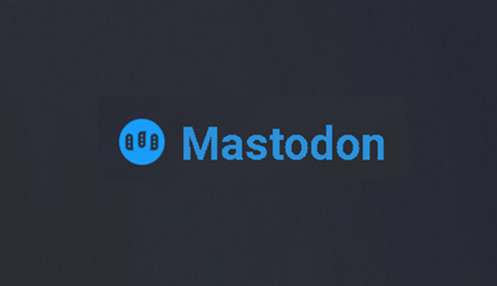
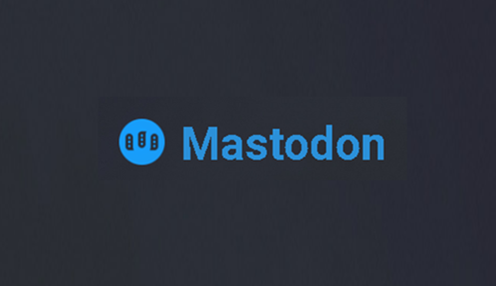

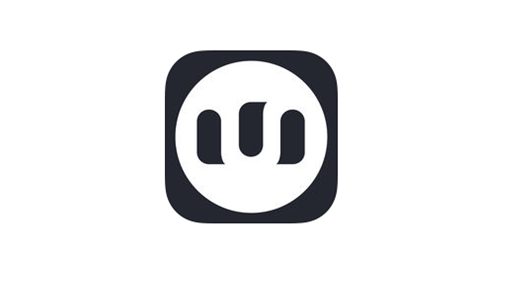
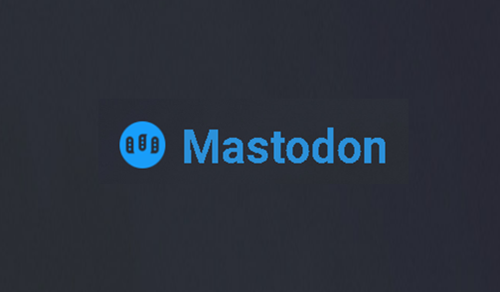
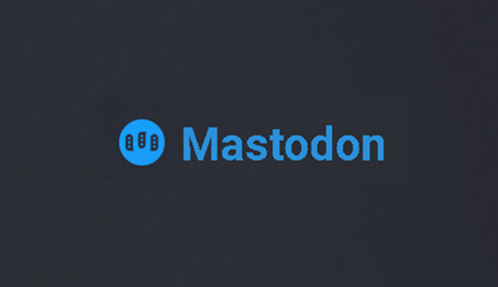





コメントを残す