iPhoneの電話帳(アドレス帳)に登録したデータをグループ分けする方法をご紹介します。
電話番号やメールアドレスなど登録した連絡先を学校、サークル、部活、会社、友達、家族などのグループに分けて管理することで、連絡先から目的の人を早く探すことができます。連絡先が多くなってきたという方は、グループ分けをして管理してみてはいかがでしょうか。
iPhoneのプリインストールされている「連絡先」や「設定」のアプリやからグループ分けを行うことができません。iCloudなどの各アカウントごとの連絡先に直接アクセスして、グループ分けを行うことができますが、このページでは、一番管理、設定がしやすいグループ分けに対応した連絡先アプリを用いたグループ管理のやり方を解説しています。
■本記事作成時のOS、アプリのバージョン
・OSバージョン:10.3.2
・連絡先SSのアプリバージョン:2.0.2
iPhoneの連絡先をグループ分けする
①まずは、グループ分けができる電話帳アプリのインストールが必要です。グループ分けに対応しているアプリをApp Storeからインストールしてください。(例:連絡先SS、楽天でんわなど)
ここでは、連絡先SSのアプリを例に進めていきますが、他のアプリでもグループ分けはできます。使いやすいアプリをお選びください。
②アプリをインストールしたら、アプリを起動させて、連絡先データをアプリに取り込みます。
■連絡先データが読み込まない場合
・アクセス権を許可をする
【設定】⇒【プライバシー】⇒【連絡先】より、対象のアプリのスイッチをオンに切り替えてください。
・アカウント別の連絡先の設定を見直す
【設定】⇒【連絡先】⇒【アカウント】⇒【アカウントを選択】⇒連絡先の再設定を行う
③アプリ内の右側の【プラスボタン(+)】からグループを追加できます。自分のわかりやすいグループ名で作成します。
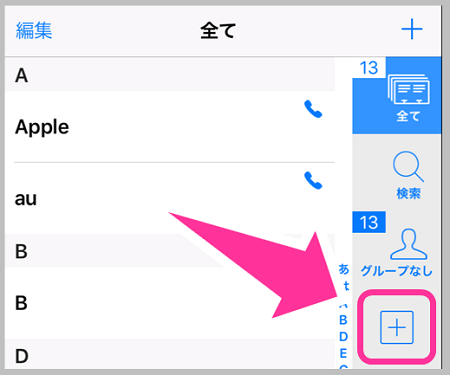
④作成したグループに登録している連絡先を移動させるのは、移動させたい人を長押しして、希望のグループにドラッグ&ドロップで移動できます。
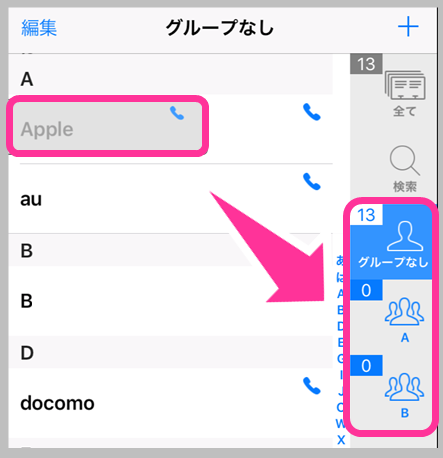
以上で、グループ分けの完了です。インストールしたアプリが使いやすいようでしたら、通話をかけたりするのにも使用するのもいいと思います。
元々入っているiPhone連絡先や電話アプリのほうが使いやすければ、グループ分けの管理だけをインストールしたアプリで利用することもできます。
連絡先のグループフィルターの利用が可能に
グループを作成したら、プリインストールの「連絡先」アプリを開くと、左上に【グループ】のボタンが現れています。(例外:グループを作成していなくても、Gmailなどのアカウントの連絡先と連携している場合は、グループのボタンが表示されています)
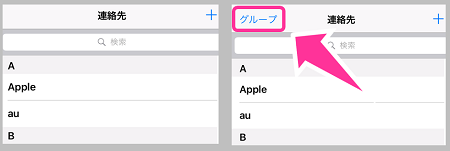
※画像の左がグループ設定前、右がグループ作成後
このボタンからグループ別の表示やアカウント別の表示を行うことができます。

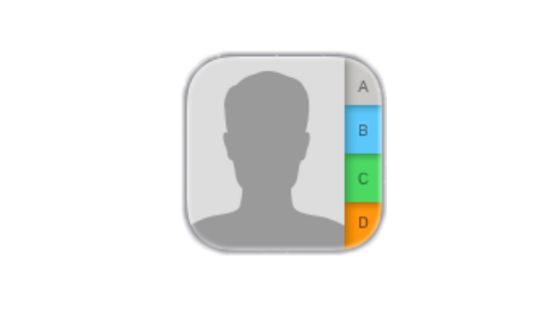
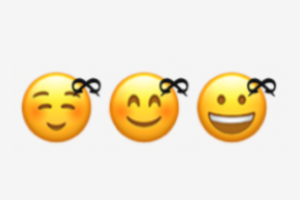
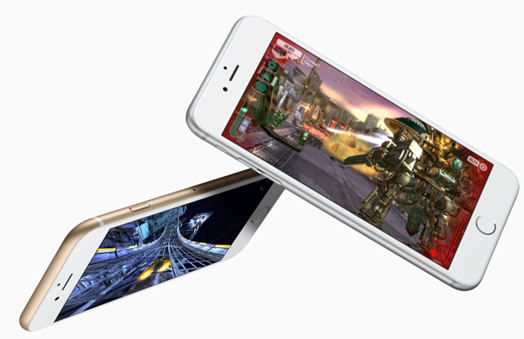
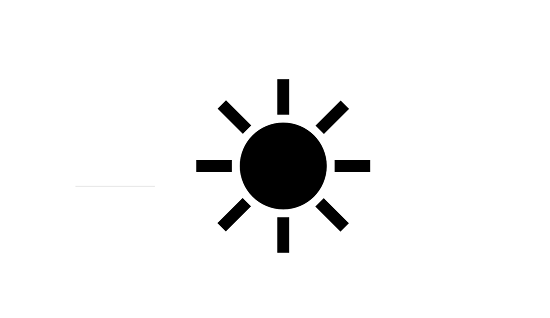
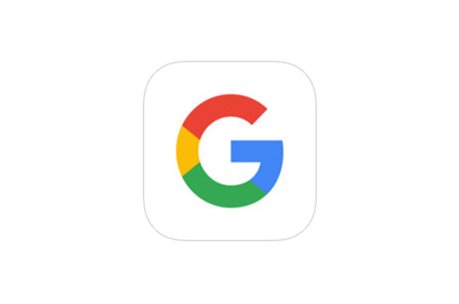



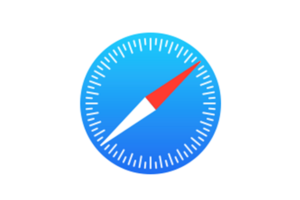





コメントを残す